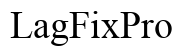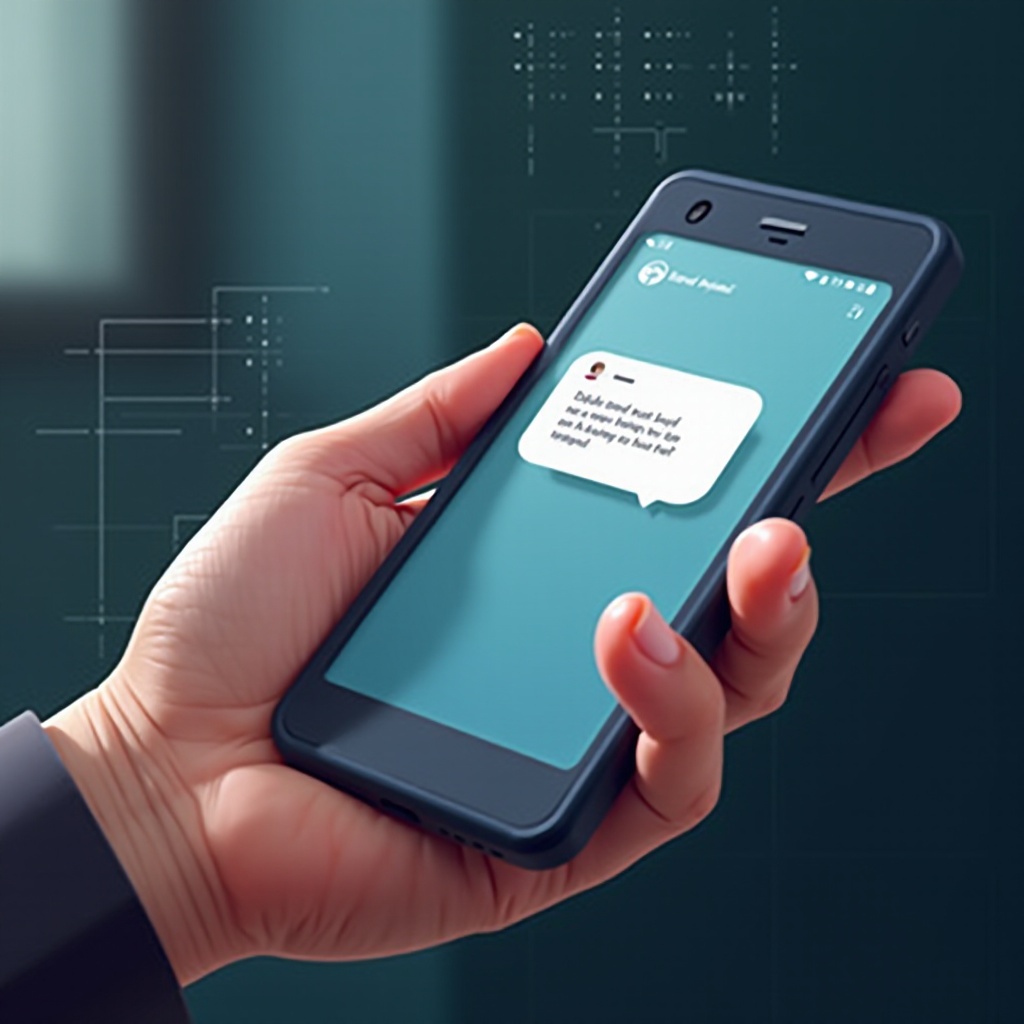Pendahuluan
Meningkatkan hard drive Acer Nitro V15 Anda dapat secara signifikan meningkatkan kinerja laptop Anda. Jika hard drive Anda saat ini kehabisan ruang penyimpanan atau berjalan lambat, ini waktu yang tepat untuk melakukan upgrade. Panduan ini akan memberikan Anda pendekatan rinci, langkah demi langkah untuk memahami kebutuhan dan proses peningkatan hard drive secara efektif. Pada akhir artikel ini, Anda akan dilengkapi dengan semua pengetahuan yang dibutuhkan untuk melakukan upgrade dengan sukses, memastikan peningkatan kinerja yang mulus untuk Acer Nitro V15 Anda.

Memahami Hard Drive Acer Nitro V15 Anda yang Ada
Sebelum melanjutkan ke peningkatan, penting untuk memahami spesifikasi dan kinerja hard drive Anda yang ada. Acer Nitro V15 biasanya dilengkapi dengan Hard Disk Drive (HDD) standar atau Solid-State Drive (SSD). HDD menggunakan cakram berputar untuk membaca/menulis data, yang sering kali mengakibatkan kinerja yang lebih lambat dibandingkan dengan SSD yang menggunakan memori flash, memberikan waktu pengambilan data yang jauh lebih cepat.
Menilai tipe dan kapasitas drive Anda saat ini adalah langkah pertama. Anda bisa memeriksa informasi ini di utilitas ‘Informasi Sistem’ pada laptop Anda. Cukup ketik ‘Informasi Sistem’ di bar pencarian dan cari detail di bagian ‘Penyimpanan’. Ini akan memberikan Anda gambaran lengkap tentang merek, model, dan kapasitas drive Anda yang ada, memungkinkan Anda membuat keputusan yang tepat untuk proses peningkatan.

Keuntungan Meningkatkan Hard Drive
Meningkatkan hard drive Acer Nitro V15 Anda menawarkan beberapa keuntungan. Pertama-tama, peningkatan kinerja adalah manfaat yang paling signifikan. SSD, khususnya, memberikan waktu boot yang lebih cepat, transfer file yang lebih cepat, dan respon yang secara keseluruhan lebih baik, yang penting untuk gaming dan multitasking.
Kedua, peningkatan dapat memberikan lebih banyak kapasitas penyimpanan. Jika Anda sering kehabisan ruang atau tidak dapat menyimpan file yang lebih besar, hard drive yang lebih besar atau SSD dapat menyelesaikan masalah ini. Terakhir, SSD lebih tahan lama karena tidak memiliki bagian yang bergerak, membuatnya kurang rentan terhadap kerusakan dari jatuh atau benturan.
Memilih Hard Drive yang Tepat untuk Acer Nitro V15
Memilih drive yang tepat untuk upgrade Anda penting untuk mempertahankan kompatibilitas sistem dan mencapai peningkatan kinerja yang diinginkan. Berikut adalah opsi yang mungkin Anda pertimbangkan:
- Solid-State Drives (SSDs):
- SATA SSDs: Ini biasanya lebih terjangkau dan menawarkan peningkatan kinerja yang layak. Mereka kompatibel dengan sebagian besar laptop, termasuk Acer Nitro V15.
-
NVMe SSDs: Jika Nitro V15 Anda mendukung NVMe (periksa manual pengguna atau online), drive ini memberikan kecepatan tertinggi karena koneksi langsung ke motherboard melalui port PCIe.
-
Hard Disk Drives (HDDs):
- HDD Tradisional: Meskipun mereka menawarkan penyimpanan yang lebih besar dengan biaya lebih rendah, mereka tidak dapat menandingi kecepatan kinerja SSD. Pertimbangkan mereka jika kapasitas penyimpanan dengan anggaran adalah perhatian utama Anda.
Untuk membuat keputusan yang tepat:
– Periksa manual pengguna atau situs web resmi Acer untuk spesifikasi Nitro V15 dan drive yang didukung.
– Pastikan ukuran drive (2.5-inch, M.2) sesuai dengan dimensi bay atau slot drive laptop Anda.
– Pertimbangkan anggaran Anda, kapasitas penyimpanan yang dibutuhkan, dan kebutuhan kinerja Anda.
Panduan Langkah demi Langkah Mengganti Hard Drive
Ikuti langkah-langkah ini untuk mengganti hard drive Acer Nitro V15 Anda:
- Cadangkan Data:
-
Sebelum memulai, pastikan semua data penting Anda dicadangkan ke hard drive eksternal, penyimpanan awan, atau solusi penyimpanan yang andal lainnya.
-
Kumpulkan Alat:
-
Alat: Item yang diperlukan termasuk obeng Phillips kecil, alat pembuka plastik, dan hard drive baru Anda.
-
Matikan dan Cabut:
-
Sebelum bekerja, matikan laptop Anda dan cabut semua kabel dan perangkat eksternal.
-
Lepaskan Penutup Belakang:
-
Letakkan laptop dengan bagian bawah menghadap ke atas di permukaan yang tidak kasar. Gunakan obeng Anda untuk melepaskan semua sekrup yang mengamankan penutup belakang. Perlahan buka penutup menggunakan alat pembuka plastik.
-
Temukan Hard Drive:
-
Di dalam laptop, temukan hard drive yang ada. Ini harus diamankan oleh empat sekrup. Lepaskan sekrup-sekrup ini dengan hati-hati.
-
Ganti Drive:
-
Dengan hati-hati lepaskan hard drive lama dari konektor. Jika meningkat ke SSD, pastikan menggunakan konektor yang sama. Pasang dan amankan drive baru (SSD atau HDD) ke bay yang sama.
-
Rakit Kembali Laptop:
-
Pasang kembali penutup belakang, pastikan semua klip terpasang. Sekrup penutup belakang di tempatnya.
-
Hubungkan Kembali dan Boot:
- Hidupkan laptop Anda dan pastikan mengenali hard drive baru.

Langkah-Langkah Setelah Upgrade
Setelah menginstal hard drive baru, dua tugas utama adalah menginstal ulang sistem operasi dan mengembalikan data Anda. Masukkan media instalasi sistem operasi (USB/DVD) dan ikuti petunjuk di layar untuk instalasi baru. Setelah OS diinstal, pulihkan data Anda dari cadangan dan instal ulang perangkat lunak dan driver yang diperlukan. Ini memastikan sistem Anda berjalan optimal pada drive yang baru.
Memecahkan Masalah Umum
Terkadang masalah mungkin muncul setelah upgrade. Berikut adalah solusi untuk masalah umum:
- Drive Baru Tidak Dikenali:
-
Pastikan semua koneksi aman. Periksa kembali di BIOS apakah drive baru muncul. Jika tidak, Anda mungkin perlu mengatur ulang drive atau mencoba slot yang berbeda.
-
Kegagalan Instalasi Sistem Operasi:
-
Jika OS Anda gagal diinstal, pastikan media instalasi Anda tidak rusak dan diformat dengan benar. Dalam beberapa kasus, beralih ke port USB 2.0 dapat membantu.
-
Kinerja Buruk:
- Pastikan semua driver diperbarui. Terkadang, penyesuaian kecil dalam pengaturan BIOS dapat memperbaiki masalah kinerja.
Kesimpulan
Meningkatkan hard drive di Acer Nitro V15 Anda adalah proyek yang patut dilakukan yang dapat sangat meningkatkan kinerja dan kapasitas penyimpanan perangkat Anda. Dengan panduan ini, Anda memiliki semua langkah dan tips penting untuk melaksanakan proses dengan lancar dan efektif. Jangan lupa melindungi data Anda selama transisi dan nikmati kecepatan serta keandalan yang lebih baik dari laptop Anda yang baru ditingkatkan!
Pertanyaan yang Sering Diajukan
Apa yang harus saya lakukan jika Acer Nitro V15 saya tidak mengenali hard drive baru?
Periksa dulu koneksi untuk memastikan hard drive terpasang dengan benar. Jika masalahnya berlanjut, pastikan BIOS mengenali hard drive baru dan lakukan reset jika diperlukan.
Apakah perlu menginstal ulang sistem operasi setelah mengganti hard drive?
Ya, menginstal ulang sistem operasi pada hard drive baru diperlukan untuk kinerja optimal dan fungsi sistem yang baik. Selalu siapkan media instalasi OS Anda untuk proses ini.
Bagaimana saya bisa memastikan data saya aman selama penggantian hard drive?
Cadangkan semua data penting ke hard drive eksternal atau penyimpanan awan sebelum memulai proses upgrade. Ini akan memastikan bahwa data Anda aman dan dapat dipulihkan setelah hard drive baru diinstal.