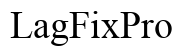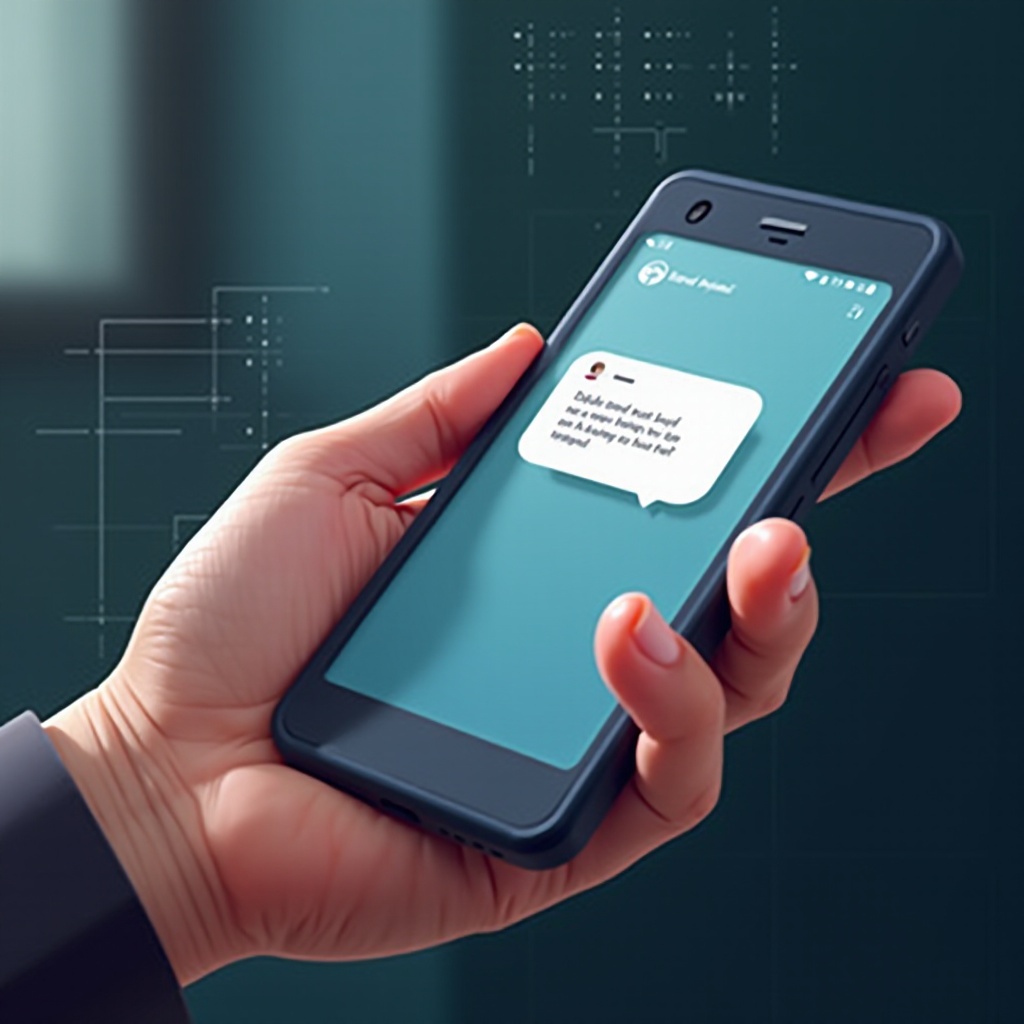Pendahuluan
Beralih ke MacBook baru bisa menjadi tugas yang menegangkan sekaligus menggembirakan. Apakah Anda melakukan upgrade untuk kinerja yang lebih baik atau fitur baru yang mengkilap, memastikan bahwa semua data Anda berpindah dengan mulus ke perangkat baru Anda adalah yang terpenting. Panduan ini akan membantu Anda memahami cara mentransfer data menggunakan alat bawaan, metode manual, dan menyoroti beberapa langkah penting untuk menyesuaikan dan memvalidasi pengaturan baru Anda. Mari kita mulai dan membuat transisi MacBook Anda bebas repot.

Mempersiapkan Transfer Tanpa Hambatan
Sebelum memulai proses transfer, sangat penting untuk mempersiapkan MacBook lama Anda dan perangkat baru Anda. Sedikit persiapan dapat mencegah kehilangan data dan memastikan transisi yang lancar:
- Perbarui Perangkat Lunak: Pastikan kedua MacBook menjalankan versi macOS terbaru. Memperbarui perangkat lunak dapat membantu meminimalkan masalah kompatibilitas.
- Cadangkan Data: Gunakan Time Machine atau alat cadangan lainnya untuk mencadangkan MacBook lama Anda. Ini mencegah kehilangan data jika terjadi sesuatu yang salah selama transfer.
- Bersihkan Mac Anda: Hapus file dan aplikasi yang tidak perlu dari MacBook lama Anda. Ini akan membuat transfer lebih cepat dan Anda akan memulai dengan bersih di perangkat baru Anda.
- Nonaktifkan Layanan: Nonaktifkan layanan apa pun yang terkait dengan perangkat keras MacBook lama Anda untuk mencegah masalah perizinan.
Setelah menyelesaikan persiapan yang diperlukan, Anda sekarang siap untuk mentransfer data Anda dengan mulus.
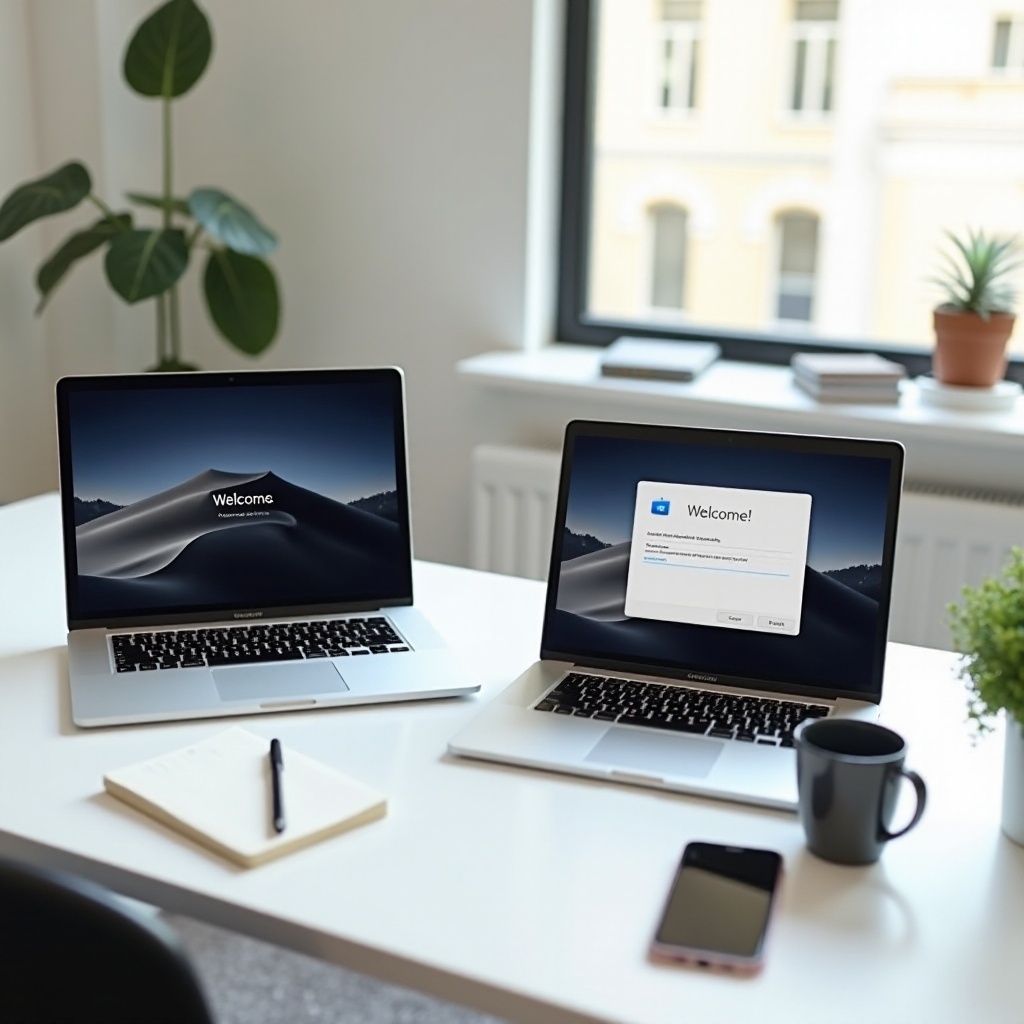
Menggunakan Migration Assistant
Migration Assistant Apple adalah alat yang efisien untuk mentransfer data Anda, termasuk akun pengguna, aplikasi, dan pengaturan, dari satu Mac ke Mac lainnya.
Menyiapkan Kedua MacBook
- Hidupkan Kedua Perangkat: Nyalakan MacBook lama dan baru Anda dan tempatkan mereka berdekatan.
- Akses Migration Assistant: Di kedua MacBook, cari Migration Assistant di folder Aplikasi > Utilitas dan buka.
- Memulai Transfer: Di MacBook baru Anda, ikuti petunjuk untuk memulai transfer baru dan pilih MacBook lama Anda sebagai sumber.
Menghubungkan Perangkat dan Jaringan
Agar transfer berjalan lancar, kedua mesin harus terhubung ke jaringan yang sama.
- Koneksi Wi-Fi: Hubungkan kedua MacBook ke jaringan Wi-Fi yang sama.
- Kabel Ethernet: Untuk transfer yang lebih cepat, hubungkan dengan kabel Ethernet. Ini sangat berguna jika Anda memiliki file besar untuk ditransfer.
Mentranfer Akun Pengguna dan Data
Ikuti petunjuk di layar untuk memilih data yang ingin Anda transfer. Opsi umumnya meliputi:
- Akun Pengguna: Pilih akun pengguna tertentu untuk dipindahkan.
- Aplikasi: Transfer aplikasi yang terinstal tanpa perlu menginstalnya kembali.
- File dan Folder: Pilih file, folder, dan pengaturan pribadi untuk ditransfer.
Proses transfer bisa memakan waktu, tergantung pada ukuran data. Setelah selesai, MacBook baru Anda akan reboot dengan semua data yang Anda pilih dalam tempatnya dengan benar.
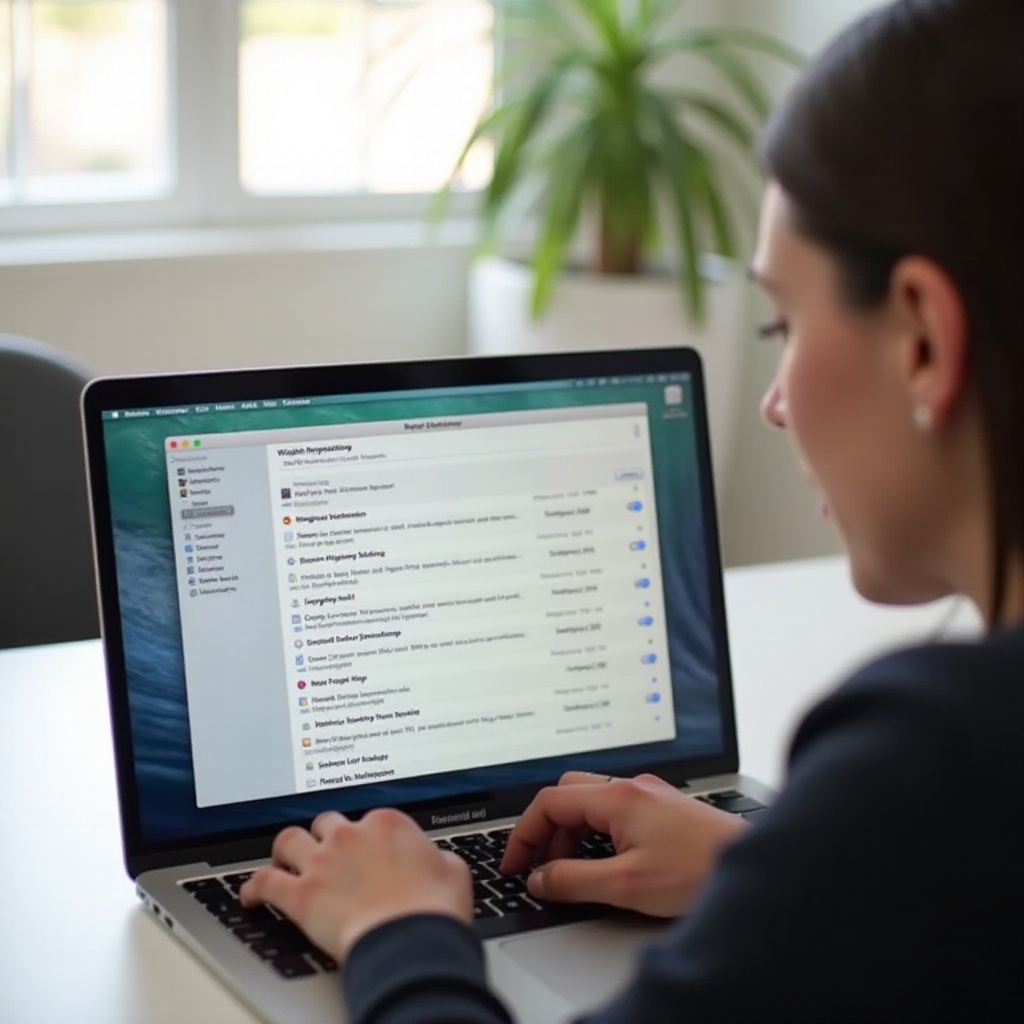
Metode Transfer Data Manual
Jika Anda menginginkan lebih banyak kontrol atas apa yang Anda pindahkan, atau jika Migration Assistant tidak sesuai dengan kebutuhan Anda, metode manual tersedia.
Menggunakan Hard Drive Eksternal
- Cadangkan Data: Salin file dan folder penting ke hard drive eksternal. Pastikan Anda memiliki cukup ruang untuk menampung semua data yang diperlukan.
- Transfer Data: Hubungkan hard drive eksternal ke MacBook baru dan seret file ke folder masing-masing.
Opsi Layanan Cloud
Layanan cloud menyediakan cara lain yang efisien untuk mentransfer data Anda.
- iCloud: Unggah file ke iCloud dari MacBook lama Anda. Setelah diunggah, masuk ke akun iCloud Anda di MacBook baru untuk mengunduh file.
- Google Drive: Gunakan Google Drive untuk mengunggah file yang lebih besar. Cukup unduh aplikasi Google Drive, unggah di MacBook lama Anda, dan unduh di yang baru.
- Dropbox: Transfer file melalui Dropbox dengan menginstal aplikasi di kedua perangkat. Sinkronkan file ke akun Anda dan kemudian unduh ke MacBook baru.
Memecahkan Masalah Umum
Transfer data tidak selalu sempurna. Berikut adalah beberapa masalah umum dan solusinya:
- Koneksi Terputus: Pastikan internet stabil dan periksa kabel untuk mencegah pemutusan saat transfer.
- Aplikasi Tidak Kompatibel: Verifikasi kompatibilitas perangkat lunak dengan versi macOS baru dan perbarui atau instal ulang jika perlu.
Dengan mengevaluasi dan menerapkan metode di atas, Anda dapat memastikan bahwa data Anda ditransfer dengan aman ke MacBook baru Anda.
Esensial Pasca-Transfer
Setelah data Anda ada di MacBook baru, pastikan semuanya berfungsi seperti yang diharapkan.
Kustomisasi Preferensi Sistem
- Preferensi Sistem: Jelajahi Preferensi Sistem untuk menyesuaikan pengaturan sesuai dengan preferensi Anda.
- Pengaturan Keamanan: Atur Touch ID, perbarui kata sandi, dan konfigurasikan pengaturan privasi.
Menginstal dan Mengaktifkan Perangkat Lunak
- Instal Pembaruan: Periksa pembaruan perangkat lunak apa pun dan instal.
- Aktifkan Lisensi: Masukkan kunci aktivasi yang diperlukan untuk lisensi perangkat lunak agar dapat menggunakan aplikasi Anda tanpa gangguan.
Memvalidasi Data yang Ditransfer
Pastikan semua file penting telah ditransfer dengan benar:
- Buka File: Jelajahi folder dan verifikasi integritas file.
- Uji Aplikasi: Luncurkan aplikasi yang ditransfer untuk memastikan fungsionalitas.
Daftar periksa pasca-transfer yang komprehensif ini memastikan MacBook baru Anda sudah diatur dengan benar sesuai kebutuhan Anda.
Kesimpulan
Mentranfer ke MacBook baru tidak harus menakutkan selama Anda mengikuti langkah yang benar. Apakah Anda menggunakan Migration Assistant dari Apple atau memilih metode transfer manual, yang penting adalah mempersiapkan dengan baik, melaksanakan proses transfer dengan benar, dan memverifikasi semua data setelah transfer. Sekarang, Anda siap untuk menikmati MacBook baru Anda, yang dilengkapi dengan data dan pengaturan dari Mac sebelumnya.
Pertanyaan yang Sering Diajukan
Bagaimana jika MacBook lama saya tidak berfungsi dengan baik?
Jika MacBook lama Anda tidak berfungsi, Anda dapat menggunakan cadangan Time Machine atau layanan cloud untuk mentransfer data Anda.
Bisakah saya mentransfer data tanpa menggunakan Migration Assistant?
Ya, Anda bisa menggunakan hard drive eksternal dan layanan cloud seperti iCloud, Google Drive, atau Dropbox untuk transfer data secara manual.
Bagaimana saya memastikan semua aplikasi saya berfungsi di MacBook baru?
Verifikasi kompatibilitas perangkat lunak dengan versi macOS MacBook baru Anda. Perbarui atau instal ulang aplikasi sesuai kebutuhan untuk memastikan mereka berfungsi dengan baik.