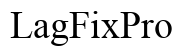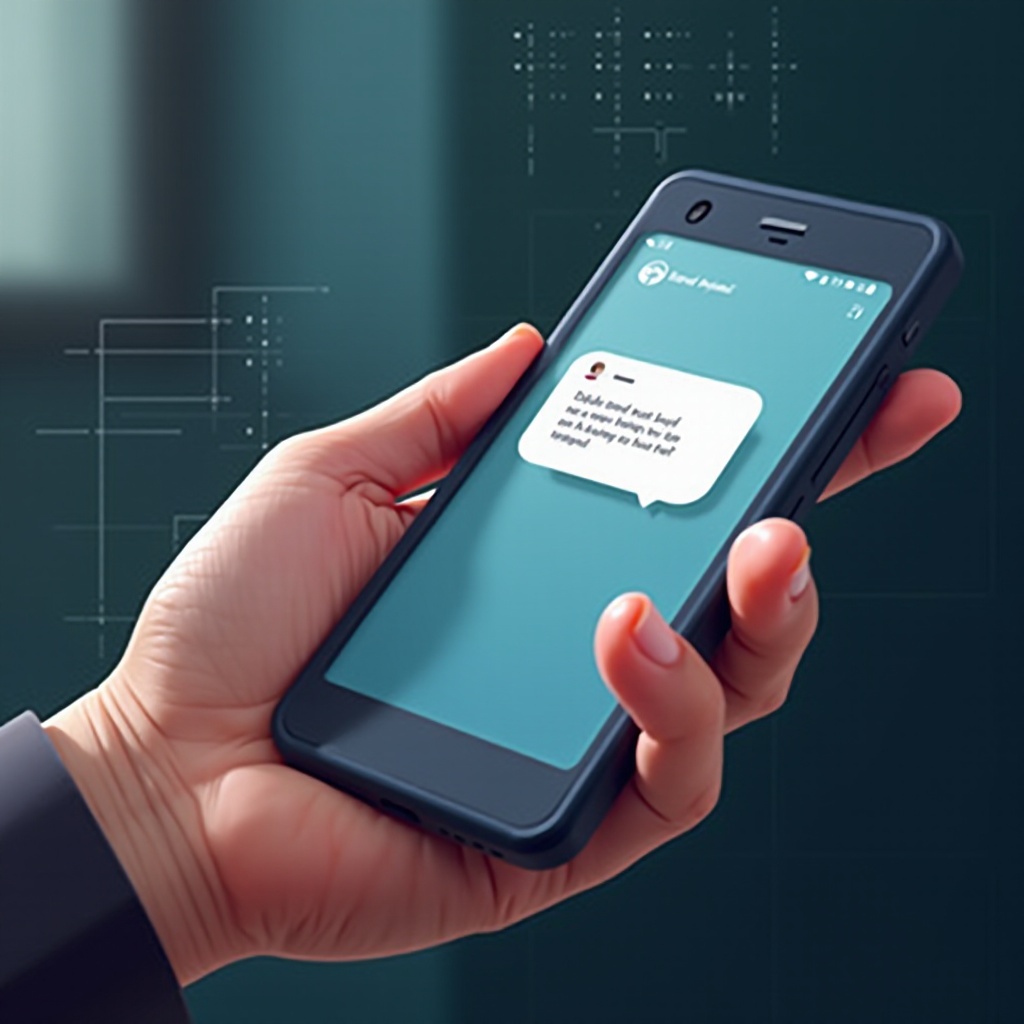Pendahuluan
Kehilangan tab penting di Chromebook Anda bisa sangat membuat frustrasi, terutama jika Anda sedang di tengah pekerjaan penting. Jangan khawatir, karena kami telah mengumpulkan panduan komprehensif untuk membantu Anda memulihkan tab di Chromebook Anda. Panduan ini mencakup segala hal mulai dari memahami fungsionalitas tab hingga menggunakan ekstensi dan pemecahan masalah umum. Pada akhir artikel ini, Anda akan memiliki pemahaman yang jelas tentang cara mengelola dan memulihkan tab yang hilang, memastikan pengalaman menjelajah yang lancar. Mari selami rinciannya.

Memahami Fungsionalitas Tab Chromebook
Chromebook, didukung oleh Google Chrome OS, menawarkan pengalaman menjelajah yang efisien dan ramah pengguna. Tab sangat penting untuk multitasking, memungkinkan pengguna menavigasi beberapa halaman web dalam satu jendela browser. Setiap tab beroperasi secara mandiri, memungkinkan Anda membuka, menutup, dan beralih di antara mereka dengan mudah. Selain itu, fitur sinkronisasi Chrome memastikan bahwa tab Anda dapat diakses di berbagai perangkat yang terhubung ke akun Google Anda.
Meski mengalami pengalaman yang mulus ini, terkadang pengguna secara tidak sengaja menutup tab atau kehilangan mereka karena penutupan yang tidak terduga. Memahami dasar-dasar fungsionalitas tab adalah langkah pertama dalam memulihkan tab yang hilang di Chromebook Anda. Sekarang, mari kita jelajahi metode untuk memulihkan tab dari sesi terakhir Anda.
Memulihkan Tab dari Sesi Terakhir
Google Chrome memiliki fungsionalitas bawaan yang dapat memulihkan tab dari sesi menjelajah terakhir Anda. Berikut cara melakukannya:
- Buka Chrome: Luncurkan browser Chrome di Chromebook Anda.
- Menu tiga titik: Klik pada menu tiga titik di sudut kanan atas browser.
- Riwayat: Pilih ‘Riwayat’ di menu dropdown.
- Memulihkan Tab: Anda akan melihat opsi berlabel ‘Buka Kembali Tab yang Ditutup’ atau ‘Pulihkan Tab’ tergantung pada versi Anda. Klik untuk membuka kembali tab yang sebelumnya ditutup.
Metode lain yang cepat adalah menggunakan pintasan keyboard:
– Ctrl + Shift + T: Perintah ini membukan kembali tab terakhir yang ditutup. Anda dapat menekan berulang kali untuk membuka beberapa tab yang ditutup.
Langkah-langkah ini memberikan cara mudah untuk kembali ke pekerjaan Anda dengan cepat. Selanjutnya, kita akan melihat cara menggunakan riwayat Chrome untuk memulihkan tab.
Menggunakan Riwayat Chrome untuk Memulihkan Tab
Riwayat penjelajahan adalah alat yang berharga untuk memulihkan tab lama yang mungkin hilang. Berikut cara menggunakannya:
- Akses Riwayat: Buka Chrome dan klik pada menu tiga titik di sudut kanan atas. Dari menu dropdown, pilih ‘Riwayat’.
- Lihat Riwayat Lengkap: Sebuah sidebar akan muncul menunjukkan aktivitas penjelajahan terbaru Anda. Untuk daftar lengkap, klik ‘Riwayat’ lagi di bagian atas sidebar.
- Telusuri dan Pilih: Telusuri riwayat penjelajahan lengkap Anda untuk menemukan tab yang Anda butuhkan. Mengklik tautan apa pun akan membukanya di tab baru.
Selain itu, Anda dapat melakukan pencarian dalam riwayat Anda untuk menemukan halaman tertentu dengan cepat. Google Chrome menyimpan catatan rinci tentang aktivitas penjelajahan Anda, membuatnya lebih mudah untuk menemukan dan memulihkan tab yang hilang.
Memanfaatkan Ekstensi Chrome untuk Pemulihan Tab
Jika Anda sering kehilangan tab atau bekerja dengan banyak tab sekaligus, ekstensi Chrome bisa menjadi penyelamat. Berikut beberapa ekstensi yang dirancang untuk membantu pemulihan tab:
- Session Buddy: Ini adalah ekstensi yang kuat yang menyimpan tab Anda sebagai sesi. Anda bisa memulihkan sesi kapan saja, bahkan setelah beberapa kali restart browser.
- TabCloud: Ini memungkinkan Anda menyimpan, membuka, dan mengelola tab dengan mudah. Anda bisa menyimpan sesi langsung ke akun Google Anda.
- OneTab: Ekstensi ini mengubah semua tab Anda menjadi daftar, yang dapat dipulihkan secara individual atau sekaligus. Ini tidak hanya membantu dalam memulihkan tab tetapi juga mengoptimalkan penggunaan memori.
Untuk memasang ekstensi ini:
1. Buka Chrome Web Store: Navigasi ke Chrome Web Store.
2. Cari dan Pasang: Cari ekstensi yang diinginkan dan klik ‘Tambahkan ke Chrome’.
Alat-alat ini menambahkan lapisan keamanan ekstra untuk menjaga tab Anda tetap dapat diakses dan terorganisir.
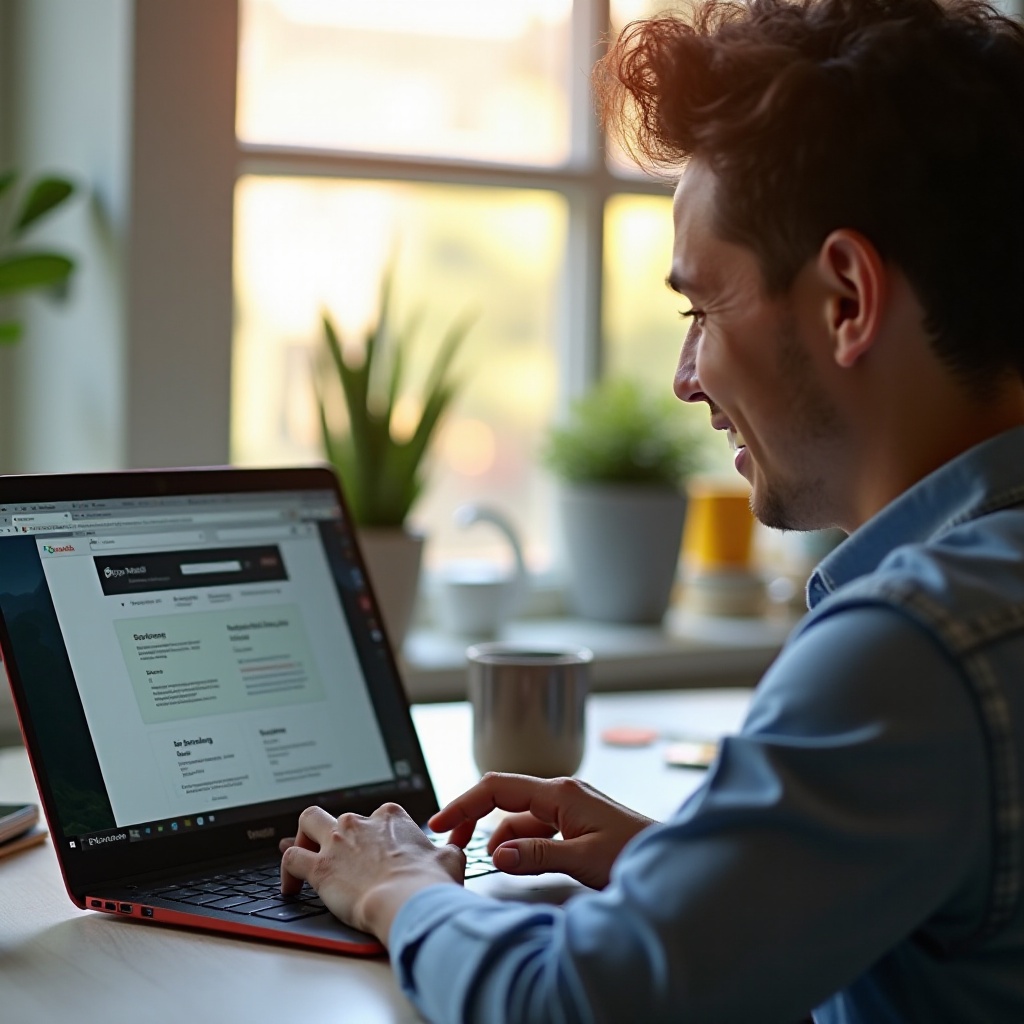
Memecahkan Masalah Umum saat Memulihkan Tab
Bahkan dengan metode yang tepat di tangan Anda, Anda mungkin menghadapi masalah saat memulihkan tab. Berikut beberapa masalah umum dan solusinya:
- Tab tidak terbuka kembali: Pastikan Anda sudah masuk ke akun Google Anda dan sinkronisasi diaktifkan. Navigasi ke Pengaturan > Sinkronisasi dan Layanan Google dan konfirmasi sinkronisasi aktif.
- Tab mode penyamaran: Tab dari mode penyamaran tidak disimpan dalam riwayat atau disinkronkan. Sayangnya, begitu ditutup, mereka tidak dapat dipulihkan.
- Crash browser: Jika Chrome sering crash, pertimbangkan untuk memperbaruinya ke versi terbaru. Pergi ke Pengaturan > Tentang Chrome untuk memeriksa pembaruan.
Solusi ini seharusnya membantu mengatasi masalah yang mungkin Anda hadapi saat memulihkan tab Anda. Sekarang, mari kita diskusikan langkah-langkah preventif untuk menghindari kehilangan tab di masa depan.

Tindakan Pencegahan untuk Menghindari Kehilangan Tab
Pencegahan selalu lebih baik daripada mengobati. Berikut beberapa tips untuk menghindari kehilangan tab:
- Secara teratur bookmark tab penting: Ini memastikan akses permanen.
- Aktifkan Sinkronisasi Chrome: Menjaga data penjelajahan Anda diperbarui di semua perangkat.
- Gunakan Ekstensi: Seperti yang disebutkan, gunakan ekstensi seperti Session Buddy untuk manajemen sesi.
Menggunakan praktik-praktik ini akan membantu melindungi tab penting Anda dari kehilangan yang tidak terduga.
Kesimpulan
Memulihkan tab di Chromebook Anda tidak harus menjadi tugas yang menakutkan. Dengan memahami fungsionalitasnya, memanfaatkan riwayat, memasang ekstensi, dan memecahkan masalah umum, Anda dapat mengelola tab Anda dengan efisien. Langkah-langkah pencegahan juga memainkan peran penting dalam melindungi tab Anda dari kehilangan sejak awal. Dilengkapi dengan panduan komprehensif ini, Anda sekarang dapat menavigasi browser Anda dengan percaya diri dan mudah.
Pertanyaan yang Sering Diajukan
Bagaimana cara mengembalikan tab di Chromebook jika saya tidak sengaja menutup Chrome?
Buka kembali Chrome dan gunakan pintasan Ctrl+Shift+T untuk mengembalikan tab yang terakhir ditutup. Atau, pergi ke menu tiga titik > Riwayat dan pilih ‘Buka Kembali Tab yang Ditutup’.
Bisakah saya mengembalikan tab dari sesi mode Penyamaran di Chromebook saya?
Tidak, mode Penyamaran tidak menyimpan riwayat penelusuran, jadi tidak mungkin mengembalikan tab setelah ditutup.
Apa yang harus saya lakukan jika Chromebook saya tiba-tiba mati dan saya kehilangan tab saya?
Mulai ulang Chromebook Anda, buka Chrome, dan pergi ke menu tiga titik > Riwayat > Pulihkan Tab. Pastikan Sinkronisasi diaktifkan untuk hasil terbaik.