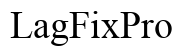Cara Menggunakan Inversi Warna di Chromebook: Panduan Langkah demi Langkah
Pendahuluan
Inversi warna adalah fitur yang kuat tetapi sering kali kurang dimanfaatkan yang dapat secara signifikan meningkatkan pengalaman Chromebook Anda. Dengan memahami cara menggunakan fitur ini, Anda dapat mencapai keterbacaan yang lebih baik dalam kondisi cahaya rendah, mengurangi ketegangan mata, dan mengakomodasi gangguan penglihatan tertentu. Panduan komprehensif ini akan membimbing Anda melalui langkah-langkah untuk mengaktifkan, menyesuaikan, dan memecahkan masalah inversi warna di Chromebook Anda.
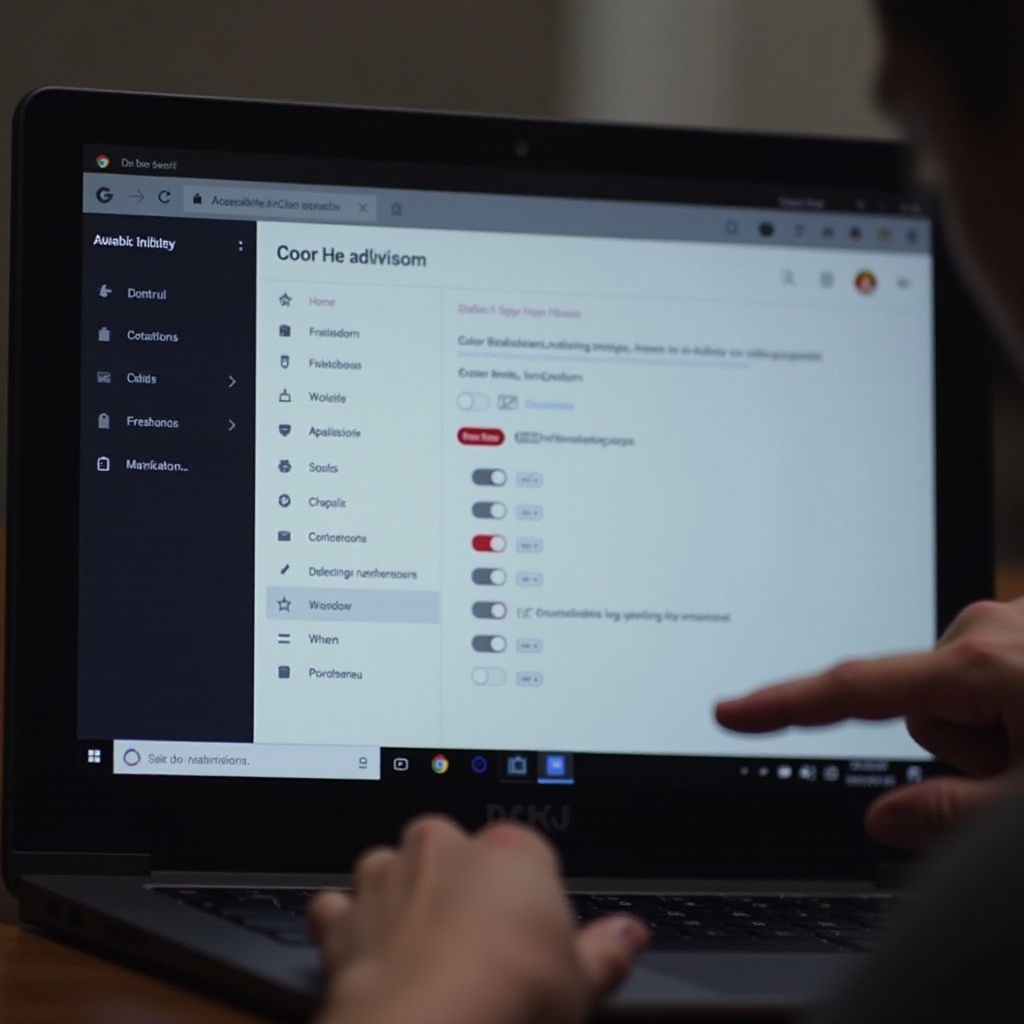
Memahami Inversi Warna
Inversi warna, juga dikenal sebagai mode ‘kontras tinggi’, membalikkan warna pada layar Anda, mengubah putih terang menjadi warna gelap dan warna gelap menjadi putih terang. Pengaturan ini mungkin terasa aneh pada awalnya, tetapi bagi banyak pengguna, ini memainkan peran penting. Dengan membalikkan warna, teks dan elemen lainnya menjadi lebih terlihat, meningkatkan keterbacaan, terutama bagi individu dengan gangguan penglihatan.
Selain itu, inversi warna dapat berfungsi sebagai alat efektif untuk mengurangi silau, membuatnya lebih mudah menggunakan Chromebook untuk jangka waktu yang lebih lama, terutama di lingkungan bercahaya rendah. Pengaturan ini juga membantu membedakan antara elemen yang berbeda di layar Anda, yang bermanfaat bagi pengguna dengan buta warna.
Mengapa Menggunakan Inversi Warna di Chromebook
Inversi warna menawarkan beberapa manfaat praktis. Ini bisa:
- Mengurangi ketegangan mata dengan menciptakan kontras tinggi antara teks dan latar belakang.
- Meningkatkan keterbacaan bagi pengguna dengan gangguan penglihatan.
- Mengurangi silau dan membuat penjelajahan malam lebih nyaman.
Sekarang setelah Anda memahami mengapa fitur ini penting, mari kita lanjutkan untuk mengaktifkannya di Chromebook Anda.
Cara Mengaktifkan Inversi Warna di Chromebook
Mari kita selami langkah-langkah praktis untuk mengaktifkan inversi warna di Chromebook Anda.
Mengakses Menu Pengaturan
- Klik pada waktu yang ditampilkan di sudut kanan bawah layar untuk membuka baki sistem.
- Klik pada ikon roda gigi untuk membuka menu Pengaturan.
- Arahkan ke ‘Lanjutan’ yang terletak di bagian bawah panel kiri.
- Di bawah ‘Aksesibilitas,’ klik pada ‘Kelola fitur aksesibilitas’.
- Cari bagian ‘Tampilan’ dan temukan opsi ‘Gunakan mode kontras tinggi’.
- Alihkan tombol untuk mengaktifkan inversi warna.
Menggunakan Pintasan Keyboard
Chromebook menyediakan pintasan keyboard yang berguna yang dapat dengan cepat mengaktifkan inversi warna:
1. Tekan tombol Ctrl + Pencarian (atau tombol Windows) + H secara bersamaan.
2. Anda akan melihat warna layar Anda terbalik seketika.
Memverifikasi Aktivasi
Setelah Anda mengaktifkan inversi warna, luangkan waktu untuk memastikan fitur tersebut berfungsi dengan baik:
1. Buka halaman web atau dokumen dan amati skema warna.
2. Jika warnanya terbalik dan teks lebih mudah dibaca, Anda telah berhasil mengaktifkan fitur ini.
Menyesuaikan Pengaturan Inversi Warna Anda
Meskipun inversi warna dasar bisa sangat membantu, Anda mungkin perlu menyesuaikan pengaturan agar lebih sesuai dengan preferensi Anda. Opsi penyesuaian langsung untuk membalikkan warna tertentu tidak ada dalam pengaturan bawaan Chromebook. Namun, Anda dapat menggunakan ekstensi pihak ketiga dari Chrome Web Store untuk kontrol yang lebih mendetail terhadap pengaturan warna.
Selain itu, Anda dapat bereksperimen dengan fitur aksesibilitas lain seperti ‘Zoom’ atau ‘Kaca Pembesar Layar’ di bagian ‘Kelola fitur aksesibilitas’ yang sama untuk melengkapi inversi warna. Menyesuaikan pengaturan ini memastikan kenyamanan dan keterbacaan maksimal, terutama selama penggunaan yang lama.
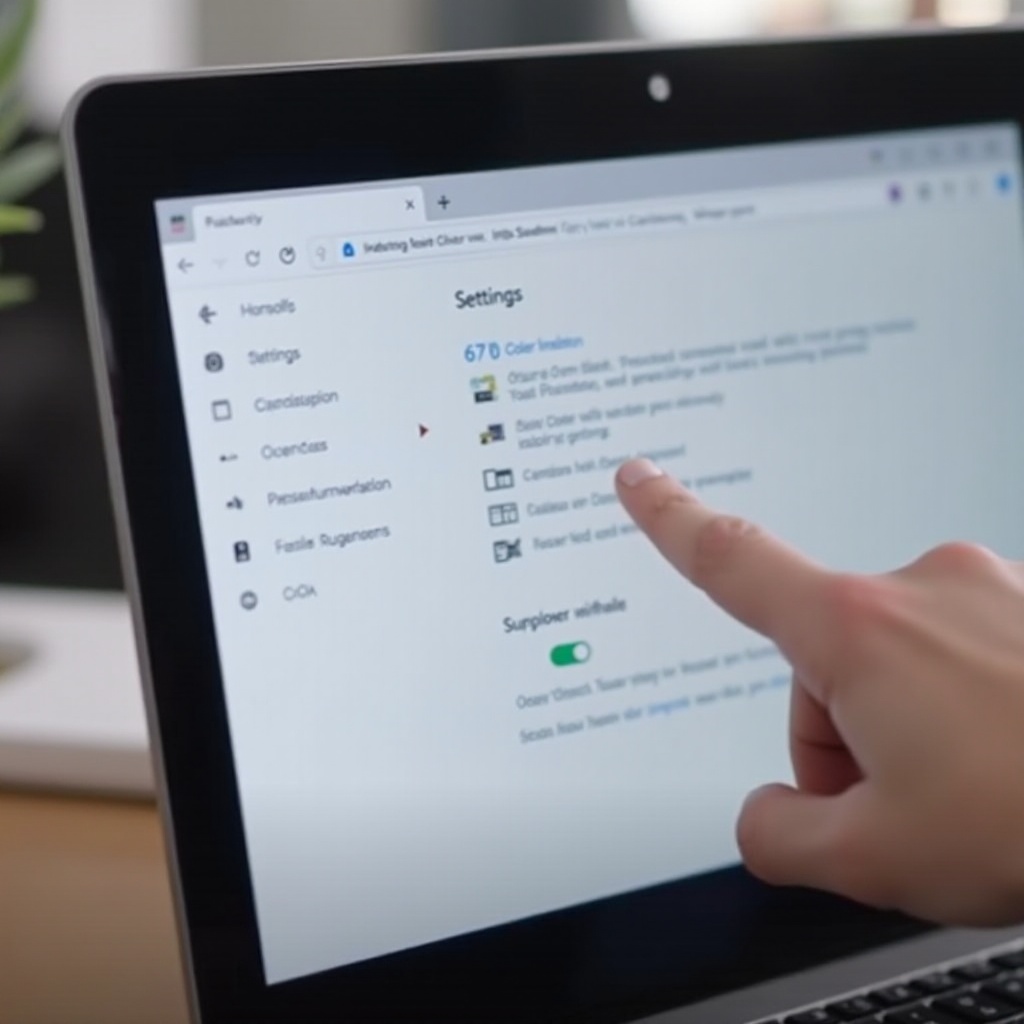
Memecahkan Masalah Umum
Meskipun mengaktifkan inversi warna cukup sederhana, Anda mungkin mengalami beberapa masalah:
- Warna Terbalik Tidak Berfungsi: Pastikan Anda memiliki pembaruan Chrome OS terbaru. Arahkan ke Pengaturan > Tentang Chrome OS untuk memeriksa pembaruan.
- Inversi Sebagian: Beberapa aplikasi mungkin tidak sepenuhnya mendukung inversi warna. Dalam kasus seperti itu, coba tema atau ekstensi kontras tinggi alternatif.
- Masalah Kinerja: Meskipun jarang, mengaktifkan mode kontras tinggi dapat menyebabkan sistem Anda lag. Jika demikian, coba nonaktifkan fitur atau ekstensi lain yang menggunakan banyak memori.
Mengatasi masalah-masalah umum ini akan membantu Anda mencapai pengalaman yang lebih lancar dalam menggunakan inversi warna.
Kasus Penggunaan Inversi Warna
Inversi warna sangat menguntungkan dalam berbagai skenario:
- Membaca dalam Cahaya Rendah: Mengurangi ketegangan pada mata Anda di malam hari atau di lingkungan dengan cahaya redup.
- Gangguan Penglihatan: Membantu individu dengan membuat teks dan elemen lebih dapat dikenali.
- Penggunaan dalam Jangka Panjang: Meningkatkan kenyamanan bagi pengguna jangka panjang dengan mengurangi silau dan kelelahan mata.
Praktik Terbaik untuk Menggunakan Inversi Warna
Untuk memaksimalkan manfaat menggunakan inversi warna:
- Perbarui Chrome OS secara teratur untuk memanfaatkan fitur dan perbaikan terbaru.
- Padukan inversi warna dengan fitur aksesibilitas lain seperti kaca pembesar layar.
- Sesuaikan pengaturan kecerahan Anda agar sesuai dengan lingkungan Anda untuk kenyamanan yang lebih baik.
Kesimpulan
Memanfaatkan inversi warna di Chromebook Anda dapat meningkatkan pengalaman pengguna Anda dengan meningkatkan keterbacaan, mengurangi ketegangan mata, dan mengakomodasi berbagai kebutuhan visual. Ikuti panduan ini untuk mengaktifkan, menyesuaikan, dan memecahkan masalah fitur tersebut, membuat Chromebook Anda lebih mudah diakses dan nyaman digunakan.
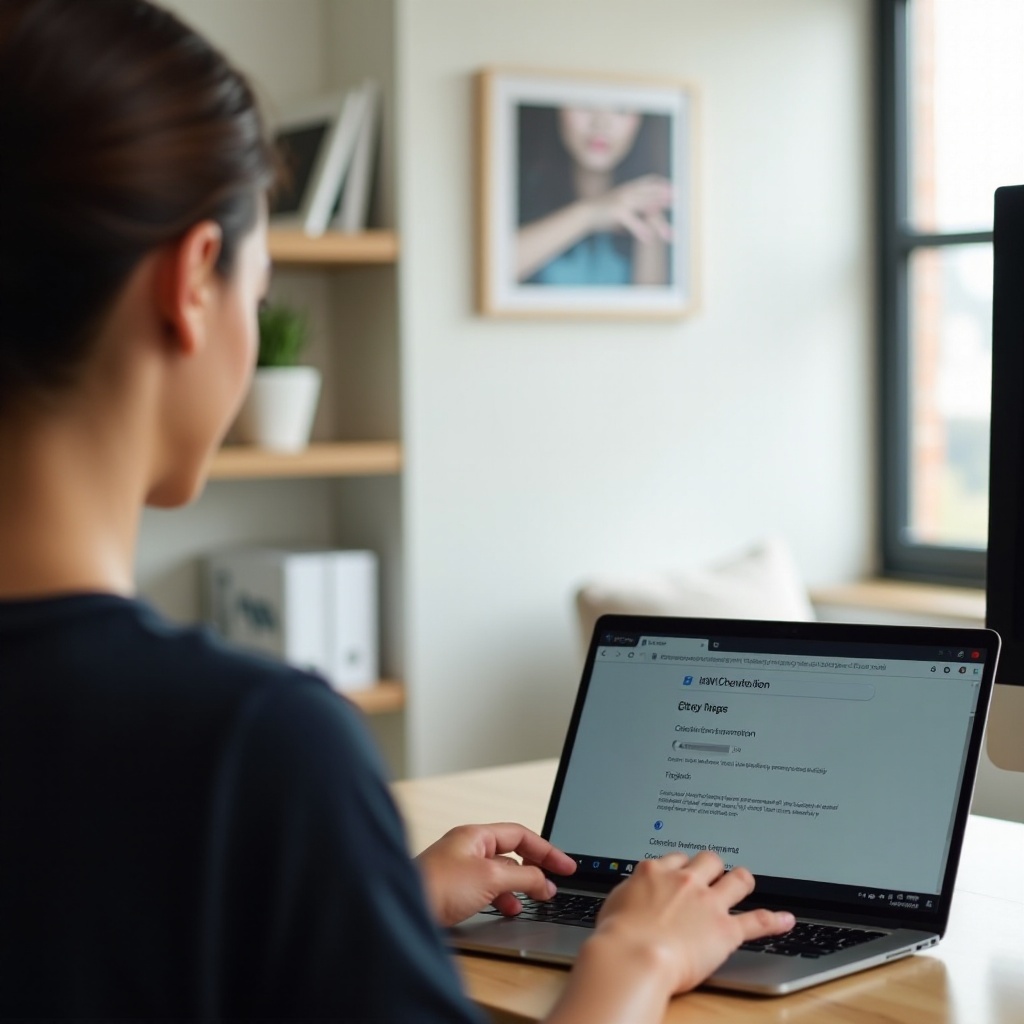
Pertanyaan yang Sering Diajukan
Apakah inversi warna mempengaruhi masa pakai baterai di Chromebook saya?
Inversi warna memiliki dampak minimal terhadap masa pakai baterai. Layar modern cukup efisien untuk menangani perubahan warna tanpa konsumsi daya yang signifikan.
Apakah inversi warna berdampak pada semua aplikasi di Chromebook saya?
Kebanyakan aplikasi dan fungsionalitas sistem akan mengikuti pengaturan inversi. Namun, beberapa aplikasi pihak ketiga mungkin tidak sepenuhnya mendukungnya. Menggunakan tema kontras tinggi dapat membantu dalam kasus seperti itu.
Bagaimana saya dapat dengan cepat mengaktifkan dan menonaktifkan inversi warna?
Anda dapat dengan cepat mengaktifkan dan menonaktifkan inversi warna menggunakan pintasan keyboard: tekan Ctrl + Pencarian + H secara bersamaan. Ini memungkinkan peralihan mudah antara skema warna normal dan terbalik.
Dengan mengikuti pendekatan terstruktur ini, Anda dapat secara efektif menggunakan inversi warna di Chromebook Anda untuk pengalaman komputasi yang lebih nyaman dan mudah diakses.
Pertanyaan yang Sering Diajukan
Apakah inversi warna dapat mempengaruhi masa pakai baterai pada Chromebook saya?
Inversi warna memiliki dampak minimal pada masa pakai baterai. Layar modern cukup efisien untuk menangani perubahan warna tanpa konsumsi daya yang signifikan.
Apakah inversi warna akan mempengaruhi semua aplikasi di Chromebook saya?
Kebanyakan aplikasi dan fungsi sistem level akan mematuhi pengaturan inversi. Namun, beberapa aplikasi pihak ketiga mungkin tidak sepenuhnya mendukungnya. Menggunakan tema kontras tinggi dapat membantu dalam kasus seperti ini.
Bagaimana saya dapat dengan cepat mengaktifkan dan menonaktifkan inversi warna?
Anda dapat dengan cepat mengaktifkan dan menonaktifkan inversi warna menggunakan pintasan keyboard: tekan Ctrl + Search + H secara bersamaan. Ini memungkinkan untuk beralih dengan mudah antara skema warna normal dan terbalik.