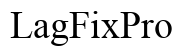導入
新しいMacBookに切り替えることは、興奮と不安の両方を伴う作業です。パフォーマンスの向上や新しい機能のためにアップグレードする場合でも、すべてのデータが無事に新しいデバイスに移行することが重要です。このガイドは、内蔵ツールや手動の方法を使ってデータを転送する方法を理解し、新しい設定をカスタマイズし検証するための必須ステップをハイライトします。さあ、MacBookの移行をスムーズにしていきましょう。

シームレスな移行の準備
データ転送を開始する前に、古いMacBookと新しいデバイスの準備を整えることが重要です。少しの準備でデータの損失を防ぎ、移行を円滑に進めることができます。
- ソフトウェアの更新: 両方のMacBookが最新のmacOSを実行していることを確認します。ソフトウェアの更新は互換性の問題を最小限に抑えるのに役立ちます。
- データのバックアップ: タイムマシンや他のバックアップツールを使用して古いMacBookをバックアップします。転送中に何か問題が発生した場合にデータの損失を防ぐためです。
- Macのクリーンアップ: 古いMacBookから不要なファイルやアプリケーションを削除します。これにより転送が速くなり、新しいデバイスで新たなスタートを切ることができます。
- サービスの非アクティブ化: 古いMacBookのハードウェアに紐づいたサービスを非アクティブ化して、ライセンスの問題を防ぎます。
必要な準備が完了したら、データをシームレスに転送する準備が整いました。
移行アシスタントの使用
Appleの移行アシスタントは、ユーザーアカウント、アプリケーション、および設定などのデータを1つのMacから別のMacに効率的に転送するためのツールです。
両方のMacBookのセットアップ
- 両方のデバイスをオンにする: 古いMacBookと新しいMacBookの電源を入れ、近くに置きます。
- 移行アシスタントにアクセスする: 両方のMacBookで、アプリケーション > ユーティリティフォルダの中にある移行アシスタントを検索し、開きます。
- 転送を開始する: 新しいMacBookで、プロンプトに従って新しい転送を開始し、古いMacBookをソースとして選択します。
デバイスとネットワークの接続
シームレスな転送のためには、両方のマシンが同じネットワークに接続されていることが必要です。
- Wi-Fi接続: 両方のMacBookを同じWi-Fiネットワークに接続します。
- イーサネットケーブル: より高速な転送のためには、イーサネットケーブルを使用して接続します。特に大きなファイルを転送する場合に便利です。
ユーザーアカウントおよびデータの転送
画面の指示に従い、転送したいデータを選択します。一般的なオプションには以下が含まれます:
- ユーザーアカウント: 移行する特定のユーザーアカウントを選びます。
- アプリケーション: インストール済みのアプリケーションを再インストールする必要なく転送します。
- ファイルおよびフォルダ: 個人用のファイル、フォルダ、および設定を選択し転送します。
データのサイズによっては転送が完了するまで時間がかかる場合があります。完了すると、新しいMacBookが再起動し、選択したすべてのデータが正しく配置されます。
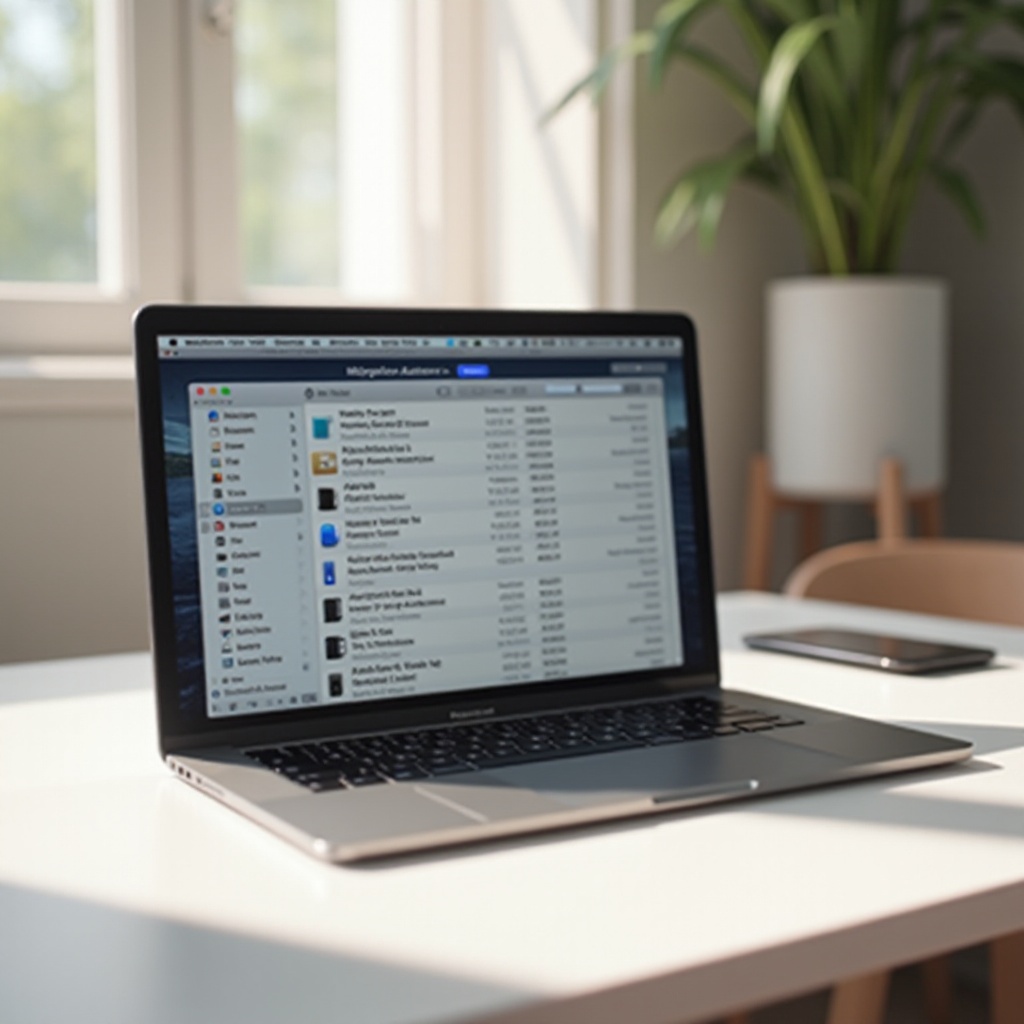
手動でのデータ転送方法
転送する内容をより細かく管理したい場合や、移行アシスタントが適合しない場合は、手動の方法を使用できます。
外付けハードドライブを使用する
- データをバックアップ: 重要なファイルやフォルダを外付けハードドライブにコピーします。必要なデータをすべて収容できるだけのスペースがあることを確認してください。
- データを転送: 外付けハードドライブを新しいMacBookに接続し、ファイルをそれぞれのフォルダにドラッグします。
クラウドサービスオプション
クラウドサービスもデータを転送する効率的な方法です。
- iCloud: 古いMacBookからiCloudにファイルをアップロードします。アップロードが完了したら、新しいMacBookでiCloudアカウントにサインインしてファイルをダウンロードします。
- Googleドライブ: Googleドライブを使用して大きなファイルをアップロードします。古いMacBookにGoogleドライブアプリをダウンロードしてアップロードし、新しいMacBookでダウンロードします。
- Dropbox: Dropboxを使用してファイルを転送します。両方のデバイスにアプリをインストールし、アカウントに同期してから新しいMacBookにファイルをダウンロードします。
一般的な問題のトラブルシューティング
データ転送は必ずしも完璧ではありません。以下は一般的な問題とその解決策です:
- 接続が切断された: 転送中の接続が安定していることを確認し、ケーブルをチェックして切断を防ぎます。
- 互換性のないアプリケーション: 新しいmacOSバージョンとのソフトウェアの互換性を確認し、必要に応じて更新または再インストールします。
上記の方法を評価し適用することで、データを新しいMacBookに安全に転送できます。

転送後の重要事項
データが新しいMacBookに転送されたら、すべてが期待通りに機能していることを確認します。
システム環境設定のカスタマイズ
- システム環境設定: システム環境設定をナビゲートし、自分の好みに合わせて設定をカスタマイズします。
- セキュリティ設定: Touch IDを設定し、パスワードを更新し、プライバシー設定を構成します。
ソフトウェアの再インストールおよびアクティベーション
- アップデートのインストール: ソフトウェアアップデートを確認し、必要に応じてインストールします。
- ライセンスのアクティベート: ソフトウェアライセンスを使用するために必要なアクティベーションキーを入力します。
転送されたデータの検証
すべての重要なファイルが正しく転送されたことを確認します:
- ファイルを開く: フォルダをブラウズしてファイルの整合性を確認します。
- アプリケーションのテスト: 転送されたアプリケーションを起動して、機能を確認します。
この包括的な転送後のチェックリストにより、新しいMacBookが正確に、必要に応じて設定されていることを確認できます。
結論
新しいMacBookへの移行は、適切な手順を踏めば過度に恐れる必要はありません。Appleの移行アシスタントを使用するか、手動転送方法を選択するかにかかわらず、適切な準備、転送プロセスの実行、および転送後のすべてのデータの検証が重要です。これで、以前のMacのデータと設定が完全に装備された新しいMacBookを楽しむ準備が整いました。
よくある質問
古いMacBookが正常に動作しない場合はどうすればよいですか?
古いMacBookが動作しない場合、Time Machineのバックアップやクラウドサービスを利用してデータを移行することができます。
移行アシスタントを使用せずにデータを移行できますか?
はい、外付けハードドライブやiCloud、Google Drive、Dropboxなどのクラウドサービスを使って手動でデータを移行することができます。
新しいMacBookですべてのアプリが動作することを確認するにはどうすればよいですか?
新しいMacBookのmacOSバージョンとのソフトウェア互換性を確認してください。アプリケーションを必要に応じて更新または再インストールし、正しく動作するようにしてください。