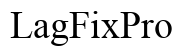はじめに
重要なタブをChromebookで失うことは非常に苛立たしいものです。特に重要な作業の途中であればなおさらです。しかし心配はいりません。ここではChromebookでタブを復元するための包括的なガイドをご紹介します。このガイドでは、タブの機能の理解から、拡張機能の使用や一般的な問題のトラブルシューティングに至るまでを網羅しています。この記事を読み終える頃には、失ったタブを管理し回復する方法を理解し、スムーズなブラウジング体験を確保できるようになるでしょう。では、詳細に入りましょう。
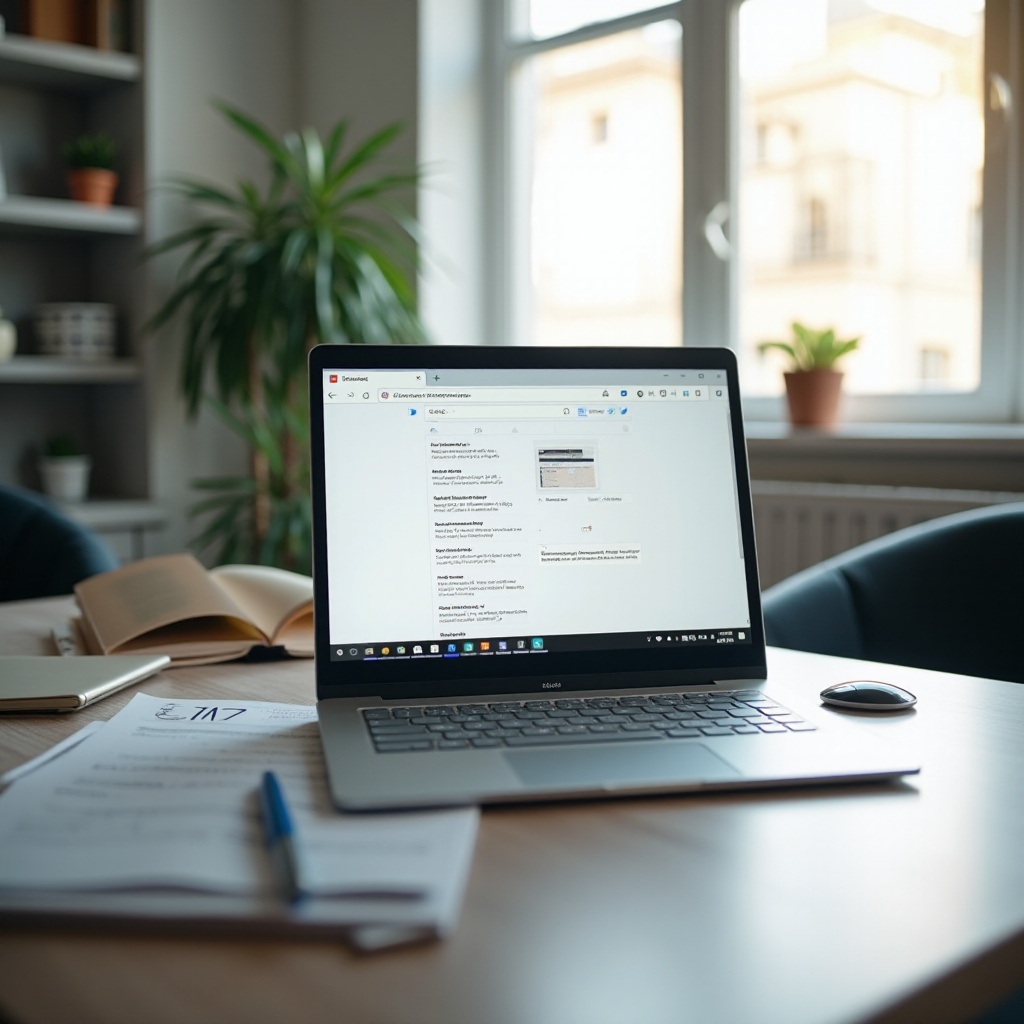
Chromebookタブの機能の理解
Google Chrome OSによって動作するChromebookは、簡素でユーザーフレンドリーなブラウジング体験を提供します。タブはマルチタスクに必要不可欠で、単一のブラウザウィンドウ内で複数のウェブページをナビゲートできるようにします。それぞれのタブは独立して動作し、簡単に開閉したり、切り替えたりすることができます。さらに、Chromeの同期機能により、Googleアカウントに接続された異なるデバイス間でタブにアクセスできます。
このシームレスな体験にもかかわらず、ユーザーが誤ってタブを閉じたり、予期せぬシャットダウンのためにタブを失ったりすることがあります。タブの基本的な機能を理解することは、Chromebookで失ったタブを回復するための第一歩です。では、最後のセッションからタブを復元する方法を見ていきましょう。

最後のセッションからタブを復元する
Google Chromeには、最後のブラウジングセッションからタブを復元するための組み込み機能があります。やり方は以下の通りです:
- Chromeを開く: ChromebookでChromeブラウザを起動します。
- 三点メニュー: ブラウザの右上隅にある三点メニューをクリックします。
- 履歴: ドロップダウンメニューから「履歴」を選択します。
- タブを復元: バージョンに応じて「閉じたタブを再度開く」または「タブを復元」と表示されているオプションが見つかります。それをクリックすると、以前に閉じたタブが再度開きます。
もう一つの簡単な方法は、以下のキーボードショートカットを使用することです:
– Ctrl + Shift + T: このコマンドは最後に閉じたタブを再度開きます。複数のタブを次々に再度開くには、このコマンドを繰り返し押してください。
これらの手順で、迅速に作業に戻ることができます。次に、Chromeの履歴を使用してタブを回復する方法を見ていきましょう。
Chromeの履歴を使用してタブを回復する
ブラウジング履歴は、以前に失った古いタブを回復するための貴重なツールです。方法は以下の通りです:
- 履歴にアクセス: Chromeを開き、右上隅の三点メニューをクリックします。ドロップダウンから「履歴」を選択します。
- 完全な履歴を見る: 最近のブラウジング履歴が表示されるサイドバーが表示されます。完全な一覧を表示するには、サイドバーの上部にある「履歴」をもう一度クリックします。
- ブラウズして選択: 必要なタブを見つけるために、完全な履歴をブラウズします。リンクをクリックすると、新しいタブで開かれます。
さらに、履歴内で特定のページを迅速に見つけるための検索を行うこともできます。Google Chromeは詳細なブラウジング活動ログを保持しており、失ったタブを見つけて回復するのが容易になります。
タブ回復のためのChrome拡張機能を活用する
頻繁にタブを失う場合や、同時に多くのタブを扱う場合、Chrome拡張機能は頼りになるツールとなります。以下はタブ回復のために設計されたいくつかの拡張機能です:
- Session Buddy: タブをセッションとして保存する強力な拡張機能です。複数回のブラウザの再起動後でもセッションを復元できます。
- TabCloud: 簡単にタブを保存、開く、管理できる機能を提供します。セッションを直接Googleアカウントに保存することができます。
- OneTab: 全てのタブをリストに変換し、個別にまたは一度にすべてを復元できます。タブの復元に役立つだけでなく、メモリ使用量も最適化します。
これらの拡張機能をインストールする方法:
1. Chromeウェブストアを開く: Chromeウェブストアにアクセスします。
2. 検索してインストールする: 欲しい拡張機能を検索し、「Chromeに追加」をクリックします。
これらのツールは、タブをアクセス可能かつ整理された状態に保つための追加のセキュリティ層を提供します。
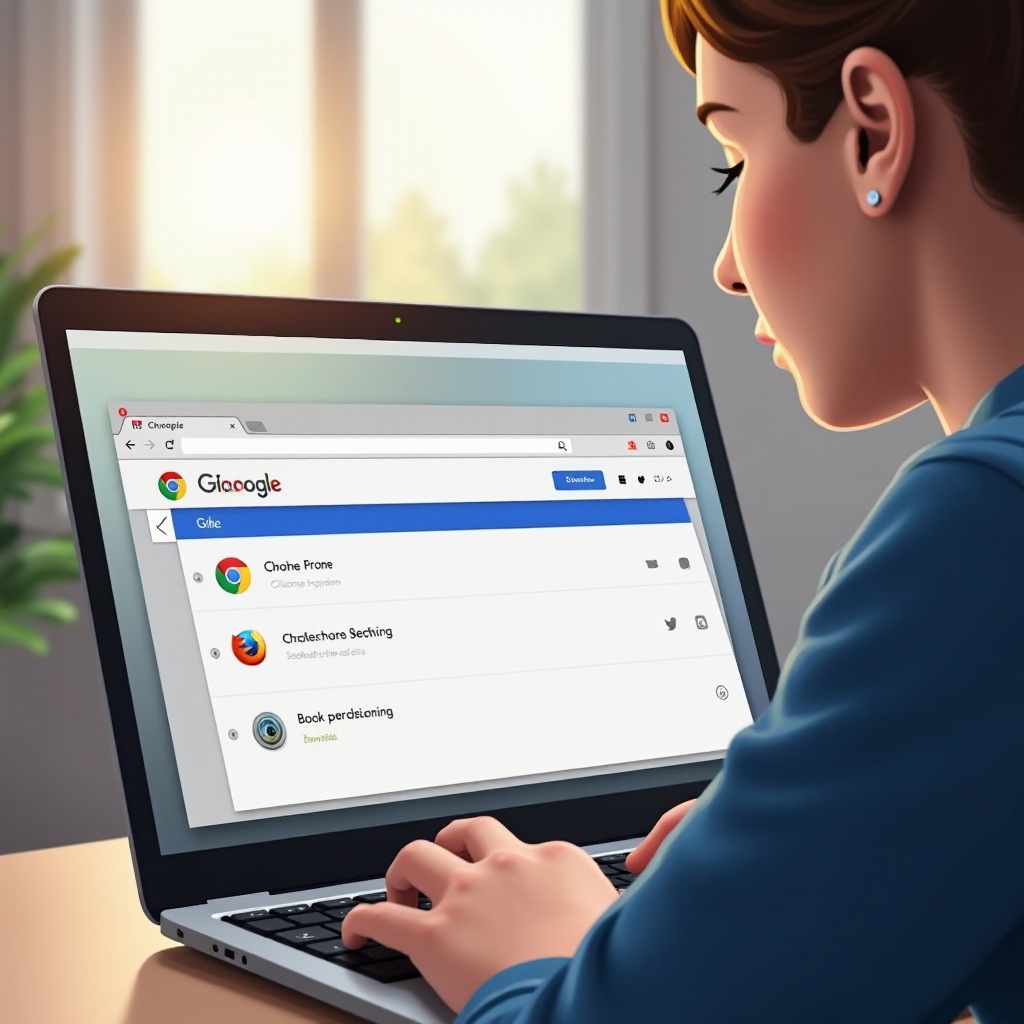
タブの復元中の一般的な問題のトラブルシューティング
適切な方法が手元にあっても、タブの復元中に問題が発生することがあります。以下は一般的な問題とその対策です:
- タブが再度開かない: Googleアカウントにサインインし、同期が有効になっていることを確認してください。「設定 > 同期とGoogleサービス」に移動し、同期がアクティブであることを確認します。
- シークレットモードのタブ: シークレットモードのタブは履歴に保存されず、同期されません。残念ながら、閉じた後は復元できません。
- ブラウザのクラッシュ: Chromeが頻繁にクラッシュする場合は、最新バージョンに更新することを検討してください。「設定 > Chromeについて」に移動し、更新をチェックします。
これらの対策は、タブの復元中に発生する問題の緩和に役立つはずです。次に、タブを失わないための予防策について説明します。
タブを失わないための予防策
予防は治療に勝るものです。以下は、タブの損失を避けるためのいくつかのヒントです:
- 重要なタブを定期的にブックマークする: これにより、永久にアクセス可能になります。
- Chrome同期を有効にする: これにより、すべてのデバイス間でブラウジングデータが更新されます。
- 拡張機能を使用する: 前述のように、Session Buddyなどの拡張機能を使用してセッションを管理します。
これらの実践を行うことで、予期せずタブを失うリスクを減らすことができます。
結論
Chromebookでのタブの復元は難しい作業ではありません。機能の理解、履歴の活用、拡張機能のインストール、一般的な問題のトラブルシューティングを行うことで、効率的にタブを管理できます。予防策も、タブが失われるのを防ぐ上で重要な役割を果たします。この包括的なガイドを習得すれば、ブラウザを自信を持って簡単に操作できるようになるでしょう。
よくある質問
Chromeを誤って閉じてしまった場合、Chromebookでタブを復元するにはどうすればよいですか?
Chromeを再起動して、ショートカットCtrl+Shift+Tを使用して最後に閉じたタブを復元します。あるいは、三点メニュー > 履歴から「閉じたタブを再度開く」を選択します。
Chromebookのシークレットモードセッションからタブを復元できますか?
いいえ、シークレットモードは閲覧履歴を保存しないため、タブを閉じた後に復元することはできません。
Chromebookが予期せずシャットダウンしてタブを失った場合、どうすればよいですか?
Chromebookを再起動し、Chromeを開いて、三点メニュー > 履歴 > タブを復元に進みます。最良の結果を得るためには、同期が有効になっていることを確認してください。