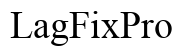Chromebookでカラー反転を使用する方法: ステップバイステップガイド
はじめに
カラー反転は強力でありながらも頻繁に利用されない機能であり、Chromebookの体験を大幅に向上させることができます。この機能を理解して使用することで、低照度環境での読解力を向上させたり、目の負担を軽減したり、特定の視覚障害に対応したりすることができます。この包括的なガイドでは、Chromebookでカラー反転を有効にし、カスタマイズし、トラブルシューティングする手順を紹介します。
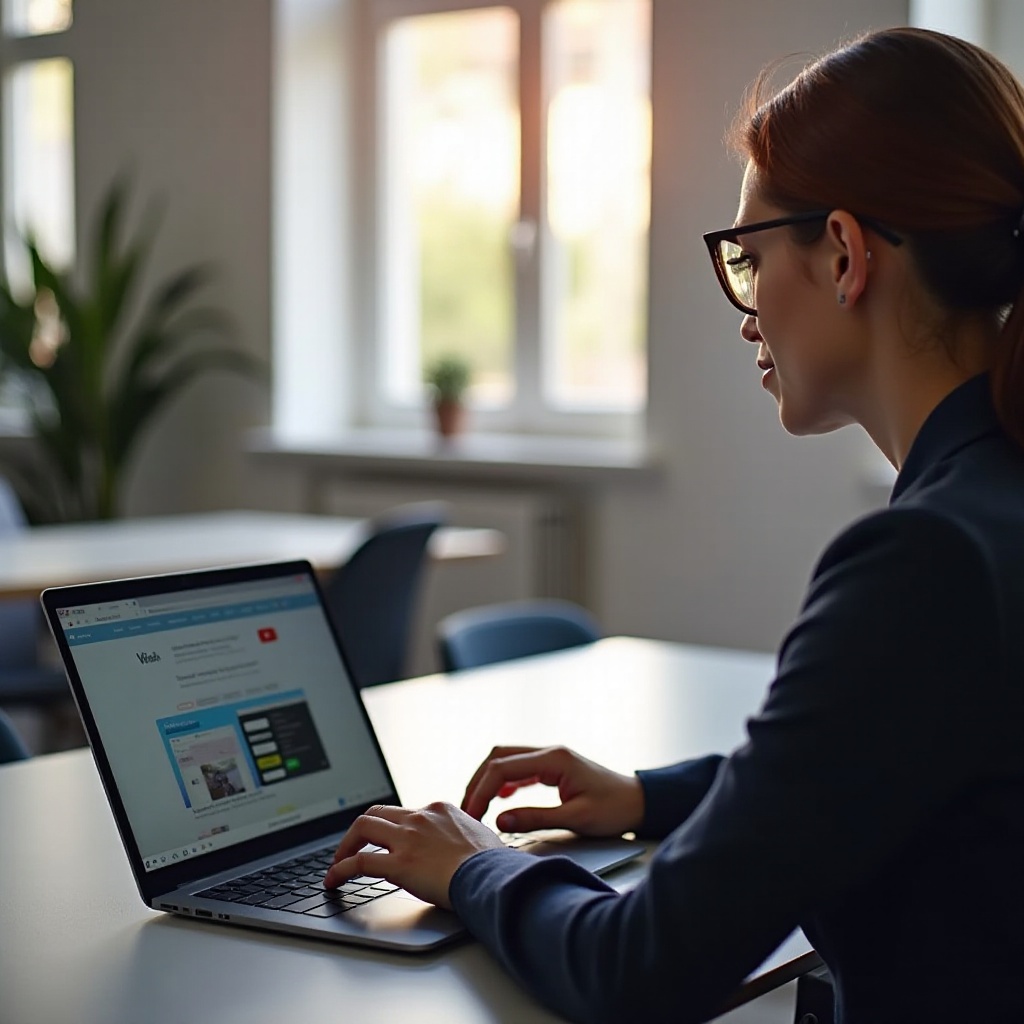
カラー反転を理解する
カラー反転、または「ハイコントラスト」モードとしても知られるこの機能は、画面上の色を反転させ、明るい白を暗い色に、暗い色を明るい白に変えます。初めは奇妙に思えるかもしれませんが、多くのユーザーにとって重要な役割を果たします。色を反転させることで、テキストや他の要素がより見やすくなり、特に視覚障害を持つ人にとって読解力が向上します。
さらに、カラー反転はグレアを軽減する効果的なツールとしても機能し、低照度環境での長時間のChromebook利用が容易になります。また、この設定は色覚異常のユーザーにとっても、画面上の異なる要素を識別しやすくする利点があります。
Chromebookでカラー反転を使用する理由
カラー反転は以下のような実用的なメリットがあります。
- テキストと背景の間にハイコントラストを作り出し、目の負担を軽減します。
- 視覚障害を持つユーザーの読解力を向上させます。
- グレアを軽減し、夜間のブラウジングを快適にします。
この機能の重要性を理解したところで、次にChromebookで有効にする方法を見ていきましょう。
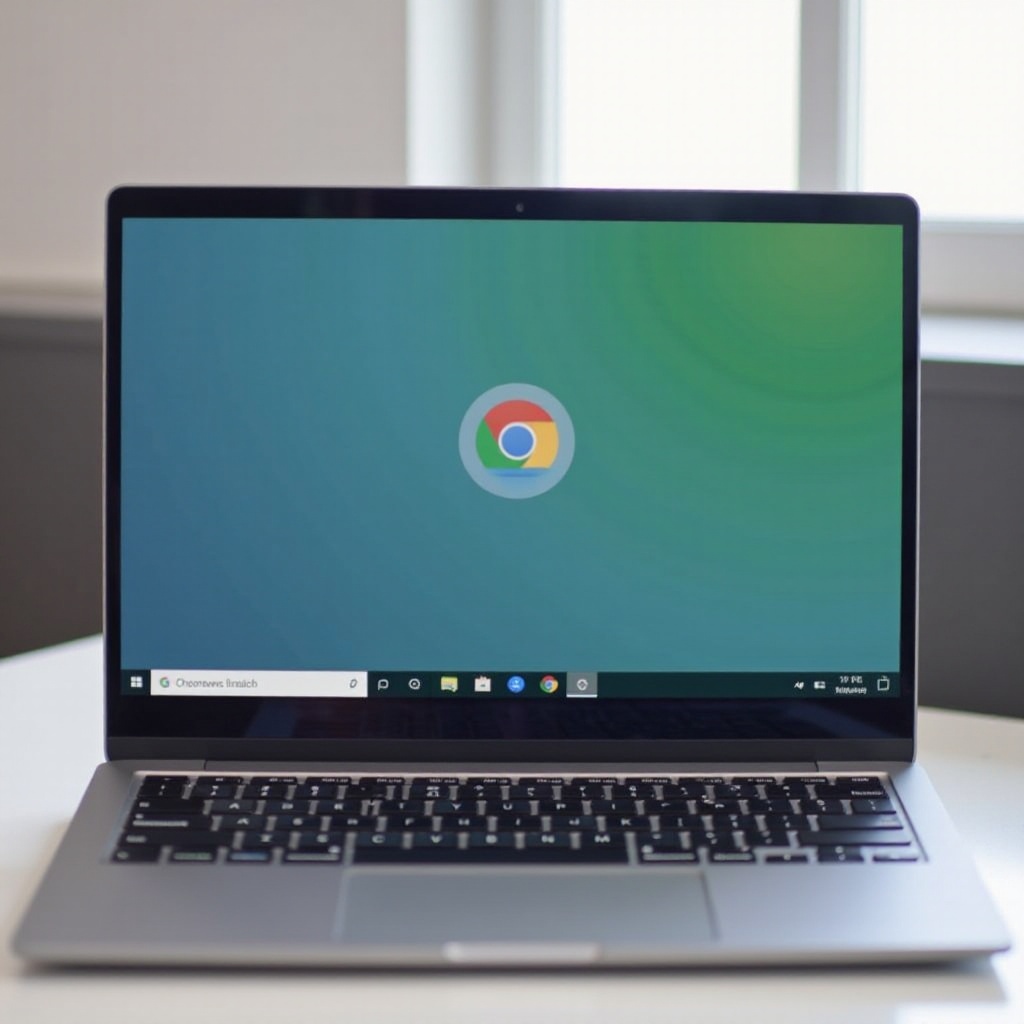
Chromebookでカラー反転を有効にする方法
ここでは、Chromebookでカラー反転を有効にするための具体的な手順を紹介します。
設定メニューへのアクセス
- 画面右下に表示される時刻をクリックしてシステムトレイを開きます。
- 歯車のアイコンをクリックして設定メニューを開きます。
- 左ペインの一番下にある「詳細設定」に移動します。
- 「アクセシビリティ」から「アクセシビリティ機能を管理」をクリックします。
- 「表示」セクションで「ハイコントラストモードを使用」のオプションを見つけます。
- スイッチを切り替えてカラー反転を有効にします。
キーボードショートカットの使用
Chromebookには、すばやくカラー反転を有効にするための便利なキーボードショートカットがあります。
1. Ctrl + 検索キー(またはWindowsキー) + Hを同時に押します。
2. 画面の色が直ちに反転するはずです。
有効化の確認
カラー反転を有効にした後、正しく機能しているか確認します。
1. ウェブページやドキュメントを開き、色の配色を確認します。
2. 色が反転していて、テキストがより読みやすくなっていれば、機能が正常に有効になっています。
カラー反転設定のカスタマイズ
基本的なカラー反転は非常に役立ちますが、設定をカスタマイズして自分の好みに合わせる必要があるかもしれません。Chromebookのネイティブ設定には特定の色を反転するための直接のカスタマイズオプションは存在しませんが、Chromeウェブストアからサードパーティの拡張機能を使用することで、より詳細な色設定が可能です。
また、「アクセシビリティ機能を管理」セクション内の「ズーム」や「画面拡大鏡」などの他のアクセシビリティ機能を試して、カラー反転を補完することもできます。これらの設定をカスタマイズすることで、特に長時間の使用時に最大の快適さと読みやすさが確保されます。
一般的な問題のトラブルシューティング
カラー反転を有効にするのは簡単ですが、いくつかの問題に直面するかもしれません:
- 色の反転がうまくいかない: 最新のChrome OSアップデートがインストールされていることを確認します。設定 > Chrome OSについてに移動して、アップデートを確認します。
- 部分的な反転: 一部のアプリはカラー反転に完全に対応していない場合があります。そのような場合は、代わりにハイコントラストテーマや拡張機能を試してみてください。
- パフォーマンスの問題: 稀にですが、ハイコントラストモードを有効にするとシステムが遅くなることがあります。その場合は、他の高メモリ消費の機能や拡張機能を無効にしてみてください。
これらの一般的な問題に対処することで、よりスムーズにカラー反転を使用できるようになります。

カラー反転の使用事例
カラー反転は様々なシナリオで特に有利です:
- 低照度での読書: 夜間や薄暗い環境で目の負担を軽減します。
- 視覚障害: テキストや要素をより判別しやすくすることで、視覚障害のある人を支援します。
- 長時間の使用: グレアと目の疲れを軽減することで、長期的なユーザーの快適さを向上させます。
カラー反転を使用するためのベストプラクティス
カラー反転のメリットを最大限に活用するために:
- 最新の機能と修正を利用するために、Chrome OSを定期的に更新します。
- 画面拡大鏡など他のアクセシビリティ機能と組み合わせてカラー反転を使用します。
- 環境に合わせて明るさの設定を調整し、より快適な使用感を得る。
結論
Chromebookでカラー反転を採用することで、読解力が向上し、目の負担が軽減され、さまざまな視覚ニーズに対応するためのユーザー体験が向上します。このガイドに従って、機能を有効にし、カスタマイズし、トラブルシューティングして、Chromebookをよりアクセスしやすく快適に使えるようにしましょう。
FAQ
カラー反転はChromebookのバッテリー寿命に影響しますか?
カラー反転はバッテリー寿命にはほとんど影響しません。最新のディスプレイはカラーの変更を効率的に処理するため、電力消費が大幅に増えることはありません。
カラー反転はChromebookのすべてのアプリに影響しますか?
ほとんどのシステムレベルのアプリケーションや機能は反転設定に従いますが、一部のサードパーティアプリは完全に対応していないことがあります。その場合、高コントラストテーマを使用すると役立つことがあります。
カラー反転をすばやく切り替える方法は?
Ctrl + 検索キー + Hを同時に押すキーボードショートカットを使用して、カラー反転をすばやく切り替えることができます。これにより、通常のカラースキームと反転カラースキームの間を簡単に切り替えることができます。
この構造化されたアプローチを遵守することで、Chromebookでのカラー反転を効果的に使用し、より快適でアクセスしやすいコンピューティング体験を実現できます。
よくある質問
カラー反転はChromebookのバッテリー寿命に影響しますか?
カラー反転はバッテリー寿命にほとんど影響を与えません。現代のディスプレイは効率的で、色の変更を大きな電力消費なく処理することができます。
カラー反転はChromebook上のすべてのアプリに影響しますか?
ほとんどのシステムレベルのアプリケーションと機能は反転設定に従います。しかし、一部のサードパーティ製アプリは完全には対応していない場合があります。このような場合、高コントラストのテーマを使用すると役立ちます。
カラー反転を迅速にオン/オフするにはどうすればよいですか?
キーボードショートカットを使用して、カラー反転を迅速にオン/オフすることができます。Ctrl + 検索 + Hを同時に押すことで、通常のカラースキームと反転カラースキームを簡単に切り替えることができます。