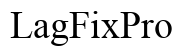イントロダクション
新しいデバイスを接続する際や接続のトラブルシューティングを行うときに、インターネットのパスワードにアクセスできることは、ネットワークの管理において非常に重要です。ChromebookおよびStarlinkインターネットのユーザーにとって、このプロセスは少し困難に思えるかもしれません。このガイドでは、Chromebookでインターネットのパスワードを確認するための手順を、特にStarlinkインターネットに焦点を当てて解説します。これらの指示に従うことで、ネットワークの管理が容易になり、一般的な問題を解決する自信が得られます。それでは、始めましょう。
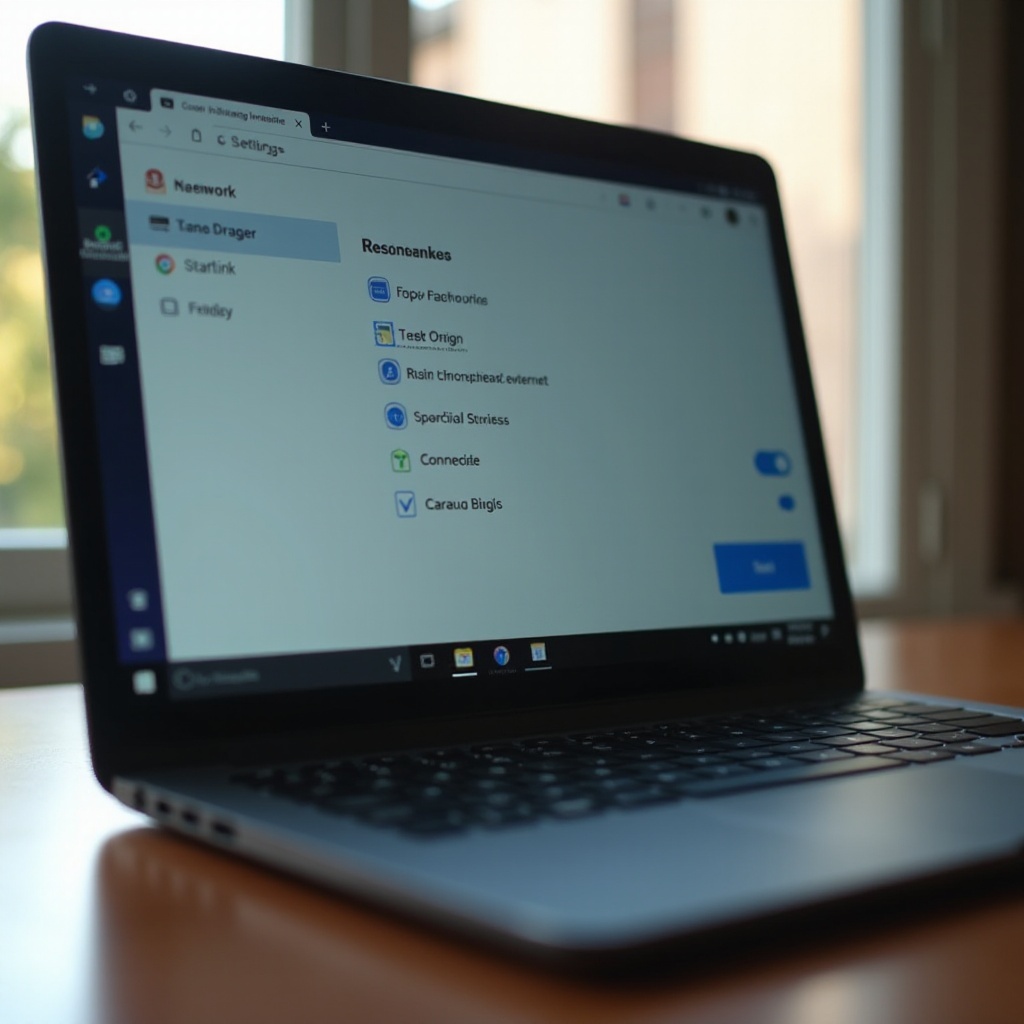
ChromebookおよびStarlinkインターネットの理解
Chromebookはそのシンプルさとクラウドベースの機能で知られています。Chrome OSを実行しており、インターネットベースのアプリケーションに最適化されているため、簡潔かつ効率的なコンピューティング体験を求めるユーザーに人気があります。
一方、StarlinkはSpaceXが提供する衛星インターネットサービスです。特に田舎や遠隔地において、高速インターネット接続を提供します。Chromebookの効率性とStarlinkの広範な能力を組み合わせることで、強力なインターネットソリューションが提供されます。ただし、これらのデバイスで保存されたインターネットのパスワードを見つけるのは時に難しいことがあります。
それでは、ChromebookでWiFiの設定にアクセスし、保存されたネットワークのパスワードを見つける方法について説明します。

ChromebookでのWiFi設定へのアクセス
ネットワーク接続を効果的に管理するためには、ChromebookでWiFiの設定にアクセスする方法を知る必要があります。以下の手順に従ってください:
- WiFiに接続: Chromebookの電源を入れてインターネットに接続されていることを確認します。画面右下のネットワークアイコンをクリックします。
- 設定を開く: ネットワークメニューで、歯車アイコンをクリックし、設定ページに移動します。
- ネットワークに移動: 設定メニューの左側にある「ネットワーク」をクリックして、すべてのネットワーク関連の設定を表示します。
このセクションでは、利用可能なすべてのネットワークとこれまでに接続したネットワークのリストが表示されます。これらのオプションのナビゲート方法を理解することは、ネットワーク接続を管理するために重要です。
これらの設定にアクセスすることができれば、次のステップ – 保存されたパスワードを見ること – の準備が整います。設定のナビゲート方法を把握したら、必要な情報を取得する手続きに進むことができます。
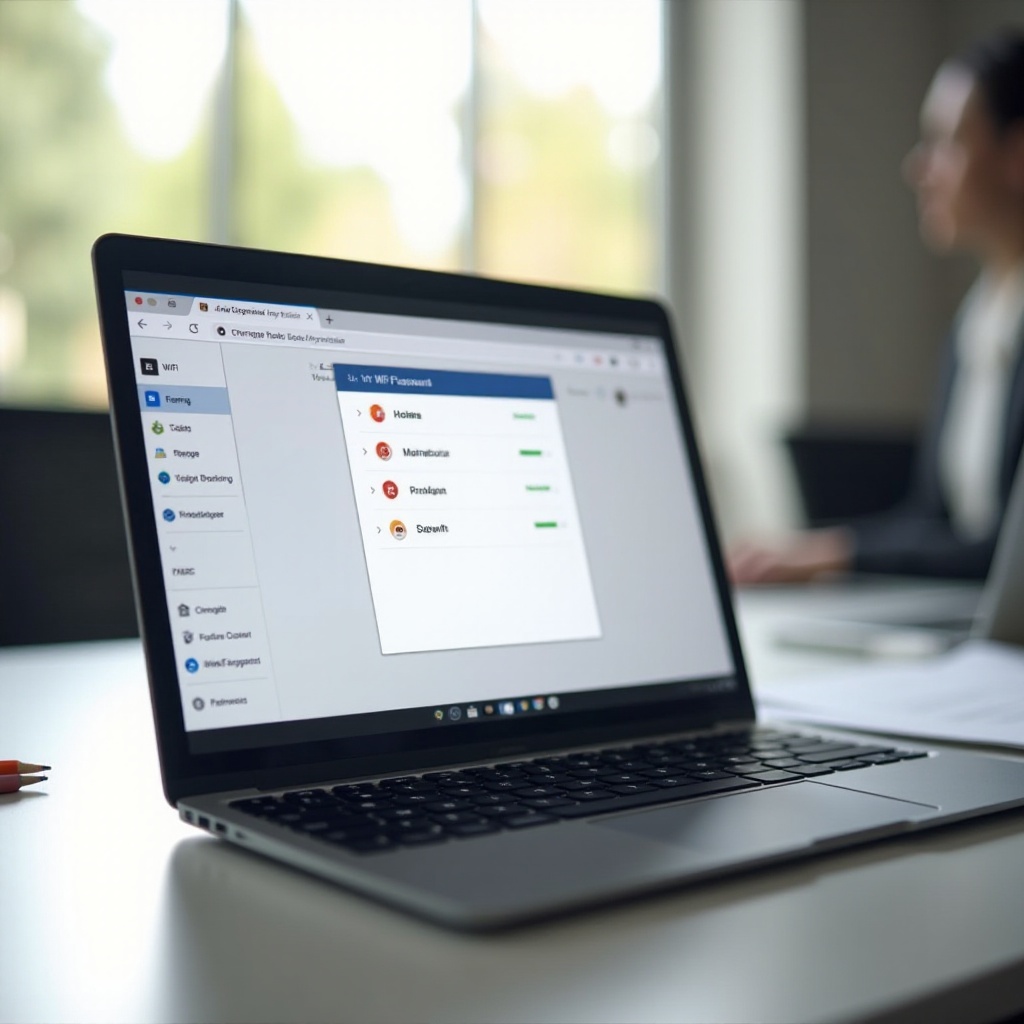
保存されたネットワークパスワードを見る
Chromebookはセキュリティを重視して設計されているため、保存されたパスワードにアクセスするのは少し複雑です。以下の方法でパスワードを見ることができます:
- 開発者モード: 最初にChromebookを開発者モードに切り替える必要があります。このプロセスは「Esc + Refresh + Power」キーを押してから「Ctrl + D」キーを押して開発者モードを有効にします。これにより、デバイスのすべてのデータが消去されるため、重要な情報をバックアップしておくことをお勧めします。
- コマンドラインへのアクセス: 開発者モードに入ったら「Ctrl + Alt + T」キーを押してCroshシェルを開きます。
- シェルコマンドの入力: 「shell」と入力してEnterキーを押します。その後「sudo su」と入力し、パスワードを入力してルートユーザーにアクセスします。
- パスワードの検索: 「cd /home/root」と入力します。次に「ls -la」と入力します。これでディレクトリが一覧表示されます。ネットワーク設定に対応するディレクトリに移動し、「cat」コマンドを使用して保存されたパスワードの内容を表示します。
開発者モードを利用してパスワードを表示するのはより高度な手順であるため、データのバックアップを取っておくことが重要です。パスワードが分かったら、必要に応じてStarlinkルーターのウェブインターフェースにアクセスすることができます。
Starlinkルーターのウェブインターフェースへのアクセス
Starlinkルーターのウェブインターフェースにアクセスすることは、より正確なネットワーク管理には不可欠です。次の手順を実行してください:
- ウェブブラウザを開く: ChromebookでChromeまたはお好みのブラウザを開きます。
- IPアドレスを入力: アドレスバーに「https://192.168.1.1」と入力して、Enterキーを押します。これは通常、Starlinkルーターのデフォルトゲートウェイです。
- ログイン: ユーザー名とパスワードを入力するように促されます。デフォルトでは、これらの資格情報は通常「admin」となっています。
ログイン後、接続されているデバイスの確認やネットワーク設定の変更など、さまざまな設定を管理できます。これは接続のトラブルシューティングやネットワークのパフォーマンス最適化に役立ちます。
一般的な問題のトラブルシューティング
ChromebookおよびStarlinkでネットワークを管理することは一般的に簡単ですが、いくつかの一般的な問題に直面することがあります。次のように対処してください:
- ネットワークが表示されない: ネットワークがリストに表示されない場合、ルーターがオンでありSSIDをブロードキャストしていることを確認してください。ルーターとChromebookの両方を再起動することで解決することが多いです。
- 接続が切れる: 頻繁に接続が切れる場合、ルーターのウェブインターフェースでファームウェアのアップデートを確認し、接続が確実に確保されていることを確認してください。衛星アンテナと空の間に障害物がないことも重要です。
- パスワードが間違っている: パスワードが正しく入力されていることを確認してください。それでも問題が続く場合、ルーターを工場出荷時の設定にリセットし、すべてのデバイスを再接続してください。
これらのトラブルシューティングステップを実行することで、一般的な問題の大部分を迅速に解決し、安定した接続を確保することができます。
結論
Chromebookでインターネットパスワードにアクセスすることは、特にStarlinkインターネットを使用している場合、複雑になることがあります。しかし、ここで説明した手順に従うことで、ネットワーク設定とパスワードを成功裏に管理し、表示することができます。技術に詳しいユーザーも初心者も、この指示に従うことで問題なく進めることができます。
よくある質問
ChromebookでWiFiパスワードが見つからない場合、どうすればよいですか?
WiFiパスワードが見つからない場合は、Developer Modeになっていることを確認し、手順を正確に従ってください。あるいはルーターの管理インターフェイスにアクセスして、そこから直接パスワードを確認することもできます。
Starlinkのインターネット信号を改善するにはどうすればいいですか?
Starlink信号を改善するには、アンテナが空の見通しの良い場所に設置されていることを確認してください。ファームウェアを定期的に更新し、ルーターをプロパティの中央に配置して最適なカバーを提供しましょう。
Chromebookで保存されたパスワードを表示することにはプライバシーの懸念がありますか?
Developer Modeはデバイスをセキュリティリスクにさらす可能性があります。パスワードを取得後は通常モードに戻し、最新のセキュリティパッチでデバイスを更新してください。